Aktualisiert April 2024: Erhalten Sie keine Fehlermeldungen mehr und verlangsamen Sie Ihr System mit unserem Optimierungstool. Hol es dir jetzt unter diesen Link
- Laden Sie das Reparaturtool hier.
- Lassen Sie Ihren Computer scannen.
- Das Tool wird dann deinen Computer reparieren.
Es gibt Benutzer, die berichtet haben, dass ihre Monitore nach der Aktualisierung auf Windows 10 nicht den gesamten Bildschirm anzeigen. Die Ursachen dafür Windows-Anzeigeproblem sind nicht zahlreich. Der Videoadapter Ihres Systems ist für die Anzeige Ihres Systems verantwortlich. In einigen Fällen funktionieren Treiber nach der Neuinstallation von Windows oder nach einem bestimmten Update, das das Problem verursachen könnte, möglicherweise nicht richtig. Ein weiterer Grund ist, dass sich Ihre Anzeigeeinstellungen während eines Windows-Updates ändern können, was zu schwarzen Balken führt.
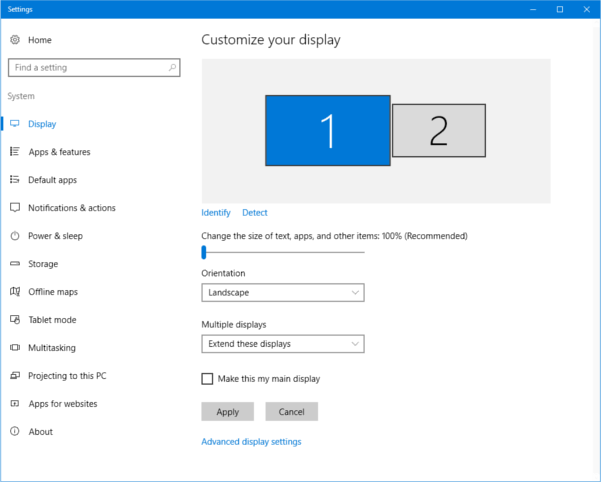
Überprüfen Sie die Anzeigeeinstellungen
Wenn Ihre Anzeigeeinstellungen mit Ihrer Verwendung in Konflikt stehen, tritt das Vollbildproblem auch unter Windows 10 auf. Führen Sie die folgenden Schritte aus, um Ihre Anzeigeeinstellungen zu überprüfen:
Schritt 1: Klicken Sie mit der rechten Maustaste auf einen leeren Bereich Ihres Desktops und wählen Sie Anzeigeeinstellungen.
Schritt 2: Klicken Sie im Bildschirm Systemeinstellungen auf Anzeigen.
Schritt 3 Vergewissern Sie sich, dass unter Text, Anwendungen und andere Elemente die Größe geändert wird: 100% (empfohlen), dass die Anzeigeschriftarten auf 100% festgelegt sind.
Schritt 4: Klicken Sie auf Erweiterte Anzeigeeinstellungen und stellen Sie sicher, dass die Auflösung auf die empfohlene Auflösung eingestellt ist.
Schritt 5. Klicken Sie auf Übernehmen
Schritt 6. Starte deinen Computer neu
Aktualisierung vom April 2024:
Sie können jetzt PC-Probleme verhindern, indem Sie dieses Tool verwenden, z. B. um Sie vor Dateiverlust und Malware zu schützen. Darüber hinaus ist es eine großartige Möglichkeit, Ihren Computer für maximale Leistung zu optimieren. Das Programm behebt mit Leichtigkeit häufig auftretende Fehler, die auf Windows-Systemen auftreten können – ohne stundenlange Fehlerbehebung, wenn Sie die perfekte Lösung zur Hand haben:
- Schritt 1: Laden Sie das PC Repair & Optimizer Tool herunter (Windows 10, 8, 7, XP, Vista - Microsoft Gold-zertifiziert).
- Schritt 2: Klicken Sie auf “Scan starten”, Um Windows-Registrierungsprobleme zu finden, die PC-Probleme verursachen könnten.
- Schritt 3: Klicken Sie auf “Repariere alles”Um alle Probleme zu beheben.
Eine andere Möglichkeit, Ihre Anzeigeeinstellungen anzupassen:
- Öffnen Sie die Windows 10-Systemsteuerung mit einer der folgenden Methoden:
1. Klicken Sie mit der rechten Maustaste auf die Windows-Schaltfläche Start (untere linke Ecke des Desktops) und wählen Sie im angezeigten Menü die Option Systemsteuerung.
2. Drücken Sie gleichzeitig die Tasten „Windows“ und „X“ und wählen Sie „Systemsteuerung“ aus dem angezeigten Menü. Die „Windows“ -Taste befindet sich normalerweise in der unteren linken Ecke Ihrer Tastatur zwischen „Strg“ und „Alt“ und zeigt normalerweise ein Windows-Logo an. - Klicken Sie auf den Abschnitt "Darstellung und Personalisierung".
- Klicken Sie auf den Abschnitt "Anzeige".
- Klicken Sie in der linken Spalte auf "Auflösung anpassen".
- Überprüfen Sie die Auflösung und ändern Sie sie, wenn sie nicht mindestens 768-Pixel vertikal ist (der zweite der beiden Werte).
- Klicken Sie auf die Schaltfläche "OK".
- Schließen Sie die aktuell geöffneten Fenster.
- Starten Sie Windows neu.
Installieren Sie den Display Adapter Driver neu
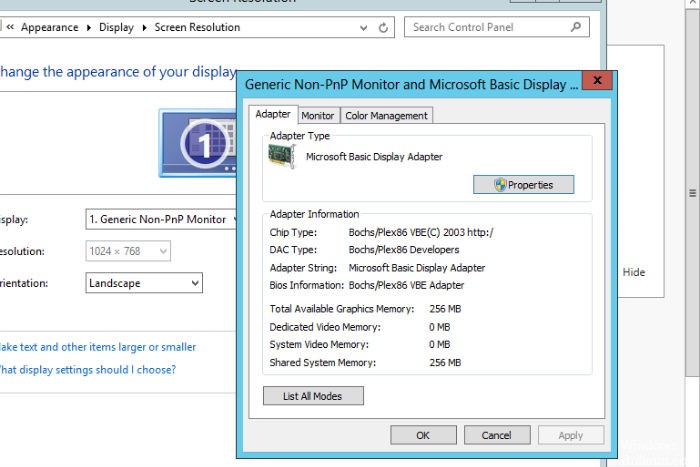
- Drücken Sie die Windows + X-Taste und klicken Sie auf Geräte-Manager.
- Suchen Sie den Anzeigeadapter und klicken Sie darauf, um ihn zu vergrößern.
- Klicken Sie mit der rechten Maustaste auf das Gerät und klicken Sie dann auf Deinstallieren.
- Starten Sie den Computer nach der Deinstallation des Treibers neu. Der Treiber für den generischen Anzeigeadapter wird automatisch installiert.
https://support.lenovo.com/us/en/solutions/ht072309
Expertentipp: Dieses Reparaturtool scannt die Repositorys und ersetzt beschädigte oder fehlende Dateien, wenn keine dieser Methoden funktioniert hat. Es funktioniert in den meisten Fällen gut, wenn das Problem auf eine Systembeschädigung zurückzuführen ist. Dieses Tool optimiert auch Ihr System, um die Leistung zu maximieren. Es kann per heruntergeladen werden Mit einem Klick hier

CCNA, Webentwickler, PC-Problembehandlung
Ich bin ein Computerenthusiast und ein praktizierender IT-Fachmann. Ich habe jahrelange Erfahrung in der Computerprogrammierung, Fehlerbehebung und Reparatur von Hardware. Ich spezialisiere mich auf Webentwicklung und Datenbankdesign. Ich habe auch eine CCNA-Zertifizierung für Netzwerkdesign und Fehlerbehebung.

