Aktualisiert April 2024: Erhalten Sie keine Fehlermeldungen mehr und verlangsamen Sie Ihr System mit unserem Optimierungstool. Hol es dir jetzt unter diesen Link
- Laden Sie das Reparaturtool hier.
- Lassen Sie Ihren Computer scannen.
- Das Tool wird dann deinen Computer reparieren.
Wenn Sie eine Kamera mit Windows 10 Version 1903 oder höher verwenden, z. B. Windows 10 Version 2004, und einen USB-Drucker verwenden, stellen Sie manchmal fest, dass der Drucker beim Drucken fehlt.
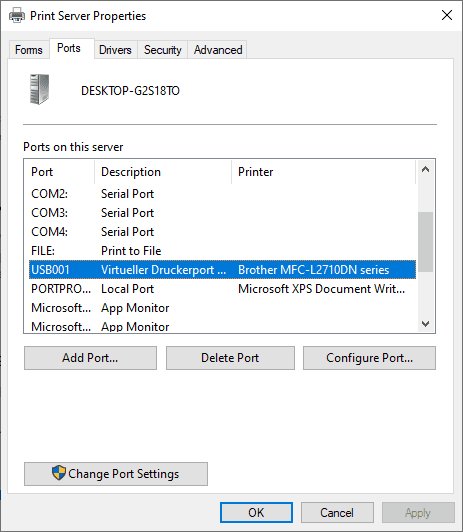
Das Druckeranschluss fehlt auf den betroffenen Geräten. Windows 10-Benutzer können die Druckeranschlüsse auf dem Gerät wie folgt überprüfen: Wählen Sie Start> Einstellungen (Zahnradsymbol)> Geräte> Drucker und Scanner> Druckservereigenschaften> und wechseln Sie zur Registerkarte Anschlüsse.
Suchen Sie einen USB-Anschluss in der Liste. Der betreffende Drucker und der USB-Anschluss, an den er angeschlossen ist, sollten nicht auf der Seite angezeigt werden.
So reparieren Sie den USB-Anschluss des fehlenden Druckers in Windows 10 1903 und höher
Aktualisierung vom April 2024:
Sie können jetzt PC-Probleme verhindern, indem Sie dieses Tool verwenden, z. B. um Sie vor Dateiverlust und Malware zu schützen. Darüber hinaus ist es eine großartige Möglichkeit, Ihren Computer für maximale Leistung zu optimieren. Das Programm behebt mit Leichtigkeit häufig auftretende Fehler, die auf Windows-Systemen auftreten können – ohne stundenlange Fehlerbehebung, wenn Sie die perfekte Lösung zur Hand haben:
- Schritt 1: Laden Sie das PC Repair & Optimizer Tool herunter (Windows 10, 8, 7, XP, Vista - Microsoft Gold-zertifiziert).
- Schritt 2: Klicken Sie auf “Scan starten”, Um Windows-Registrierungsprobleme zu finden, die PC-Probleme verursachen könnten.
- Schritt 3: Klicken Sie auf “Repariere alles”Um alle Probleme zu beheben.
Es gibt eine Lösung für das Problem und es ist ziemlich einfach zu bedienen. Schließen Sie einfach den USB-Drucker an den PC an und schalten Sie ihn ein, bevor Sie Windows starten. Sobald dies erledigt ist, erkennt Windows den USB-Drucker und der Druck und andere vom Drucker bereitgestellte Funktionen sind während der Sitzung verfügbar.
- Klicken Sie auf die Schaltfläche "Start".
- Klicken Sie im Startmenü auf das Netzwerksymbol und wählen Sie Herunterfahren. Dadurch wird das Betriebssystem heruntergefahren.
- Schalten Sie den Drucker ein.
- Wenn es vom PC getrennt ist, muss es verbunden sein.
- Schalten Sie nun Ihren Computer ein und starten Sie das Betriebssystem.
Dies sollte das Problem lösen. Wenn Windows 10 gestartet wird, erkennt es den Drucker und erstellt den fehlenden USB-Anschluss neu.
Drucker hinzufügen
Sie können auch versuchen, den Drucker hinzuzufügen, indem Sie die folgenden Schritte ausführen:
- Klicken Sie auf "Start", "Systemsteuerung", "Hardware und Sound".
- Klicken Sie auf "Drucker hinzufügen".
- Wählen Sie "Lokalen Drucker hinzufügen" und klicken Sie auf "Neuen Anschluss erstellen".
- Wählen Sie "Lokaler Port" und klicken Sie auf "Weiter".
- Geben Sie als Portnamen "[\ NNN Computername [Druckername]" (ohne Anführungszeichen) ein und klicken Sie auf "OK".
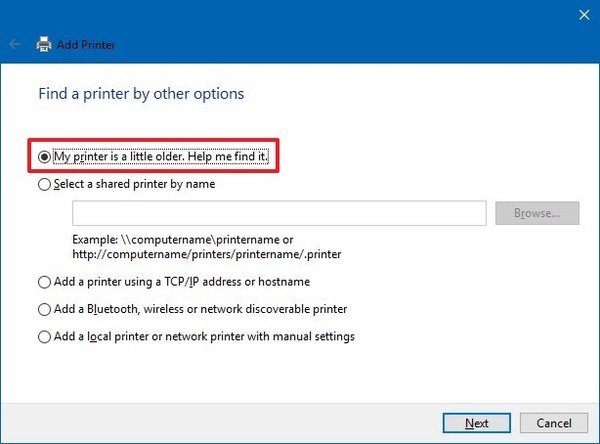
Beispiel: Wenn der Computer, zu dem Sie eine Verbindung herstellen möchten, Computer A und der Drucker Drucker A heißt, geben Sie den Pfad \\ ComputerA \ N Drucker A an
Zusammenfassung
Microsoft arbeitet an einer dauerhaften Lösung für dieses Problem und plant, diese im Rahmen eines zukünftigen Updates des Windows 10-Betriebssystems zu veröffentlichen.
Expertentipp: Dieses Reparaturtool scannt die Repositorys und ersetzt beschädigte oder fehlende Dateien, wenn keine dieser Methoden funktioniert hat. Es funktioniert in den meisten Fällen gut, wenn das Problem auf eine Systembeschädigung zurückzuführen ist. Dieses Tool optimiert auch Ihr System, um die Leistung zu maximieren. Es kann per heruntergeladen werden Mit einem Klick hier

CCNA, Webentwickler, PC-Problembehandlung
Ich bin ein Computerenthusiast und ein praktizierender IT-Fachmann. Ich habe jahrelange Erfahrung in der Computerprogrammierung, Fehlerbehebung und Reparatur von Hardware. Ich spezialisiere mich auf Webentwicklung und Datenbankdesign. Ich habe auch eine CCNA-Zertifizierung für Netzwerkdesign und Fehlerbehebung.

