Aktualisiert April 2024: Erhalten Sie keine Fehlermeldungen mehr und verlangsamen Sie Ihr System mit unserem Optimierungstool. Hol es dir jetzt unter diesen Link
- Laden Sie das Reparaturtool hier.
- Lassen Sie Ihren Computer scannen.
- Das Tool wird dann deinen Computer reparieren.
Sie können verwenden Chromreiniger um Ihren Computer auf Malware zu scannen. Möglicherweise wird jedoch die Meldung "Suche fehlgeschlagen" angezeigt. Bei der Malware-Suche ist ein Fehler aufgetreten.

Was ist die Ursache für dieses Problem? Es gibt drei Hauptgründe für dieses Problem:
- Google Chrome ist veraltet.
- Cookies oder Browserdaten sind beschädigt.
- Browser ist beschädigt.
Wir konzentrieren uns auf diese Ursachen und präsentieren drei Lösungen. Wenn Sie nicht sicher sind, was genau verursacht Google Chrome schlägt fehlkönnen Sie diese Lösungen separat ausprobieren.
Wenn Ihr Computer mit Viren oder Malware infiziert ist, sollten Sie professionelle Antivirensoftware verwenden, um Ihr Gerät zu scannen und erkannte Viren zu entfernen.
Chrome Update

Chrome wird ständig aktualisiert, um die Leistung zu verbessern und registrierte und bekannte Fehler zu beheben. Wenn Ihr Chrome veraltet ist, kann es leicht zu einer Fehlermeldung kommen, wenn Chrome nach einem Problem mit Malware sucht. Ein Upgrade von Chrome auf die neueste Version kann dieses Problem lösen.
- Öffnen Sie Google Chrome.
- Klicken Sie auf das Menü mit drei Optionen und wählen Sie Einstellungen.
- Klicken Sie im linken Menü auf Über Chrome.
- Chrome sucht automatisch nach Updates und aktualisiert dann Ihren Browser, wenn das Update verfügbar ist. Der gesamte Vorgang dauert einige Zeit. Sie müssen geduldig warten, bis es fertig ist.
- Sobald der Aktualisierungsvorgang abgeschlossen ist, können Sie auf Neu starten klicken, um Chrome erneut zu öffnen.
Cookies und Cache-Dateien entfernen

Während der Cache und die Cookies nützliche Informationen zu Webseiten speichern, damit diese in nachfolgenden Sitzungen schneller heruntergeladen werden können, kann eine Beschädigung dieser Dateien dazu führen, dass Ihr Browser ausfällt.
Aktualisierung vom April 2024:
Sie können jetzt PC-Probleme verhindern, indem Sie dieses Tool verwenden, z. B. um Sie vor Dateiverlust und Malware zu schützen. Darüber hinaus ist es eine großartige Möglichkeit, Ihren Computer für maximale Leistung zu optimieren. Das Programm behebt mit Leichtigkeit häufig auftretende Fehler, die auf Windows-Systemen auftreten können – ohne stundenlange Fehlerbehebung, wenn Sie die perfekte Lösung zur Hand haben:
- Schritt 1: Laden Sie das PC Repair & Optimizer Tool herunter (Windows 10, 8, 7, XP, Vista - Microsoft Gold-zertifiziert).
- Schritt 2: Klicken Sie auf “Scan starten”, Um Windows-Registrierungsprobleme zu finden, die PC-Probleme verursachen könnten.
- Schritt 3: Klicken Sie auf “Repariere alles”Um alle Probleme zu beheben.
In dieser Situation können Sie den Cache und die Cookies für Google Chrome wie folgt entfernen:
- Drücken Sie Strg + H, um das Verlaufsfenster in Google Chrome zu öffnen.
- Wählen Sie Navigationsdaten löschen.
- Wählen Sie im Fenster „Navigationsverlauf löschen“ das Zeitintervall für Alle Zeiten aus.
- Aktivieren Sie die Kontrollkästchen für den Cache und die Cookies.
- Wählen Sie "Daten löschen", um den Cache und die Cookies zu löschen.
Starten Sie Ihren Browser neu und prüfen Sie, ob dies Ihr Problem löst.
Verwenden Sie den Registrierungseditor

Schritt 1 Drücken Sie gleichzeitig die Windows + R-Taste. Das Dialogfeld Ausführen wird geöffnet.
Schritt 2 Geben Sie "regedit" ein und klicken Sie auf "OK". Jetzt sehen Sie das Registrierungseditorfenster.
Schritt 3 Navigation zu HKEY_LOCAL_MACHINE> SOFTWARE> Microsoft> Windows> Aktuelle Version> Richtlinien> Anhänge durch Erweitern der Ordnerstruktur.
Schritt 4 Doppelklicken Sie auf den Registrierungsschlüssel ScanWithAntivirus und ändern Sie seinen Wert in 1, der standardmäßig 3 ist. Wenn der Schlüsselwert tatsächlich in "1" geändert wird, wird der Browser angewiesen, nicht nach dem heruntergeladenen Programm oder den heruntergeladenen Dateien zu suchen.
Nachdem Sie die obigen Schritte ausgeführt haben, können Sie das Programm in Google Chrome herunterladen. Wenn Sie das gleiche Problem mit anderen Browsern haben, laden Sie ein gutes Antivirenprogramm herunter, installieren Sie es auf Ihrem Computer und scannen Sie es dann.
Sobald der Scan abgeschlossen ist, können Sie Programme und Dateien in allen Browsern herunterladen. Ändern Sie nun den Wert des Registrierungsschlüssels auf den ursprünglichen Wert 3, um böswillige Downloads zu verhindern.
Neuinstallation des Chrome-Browsers
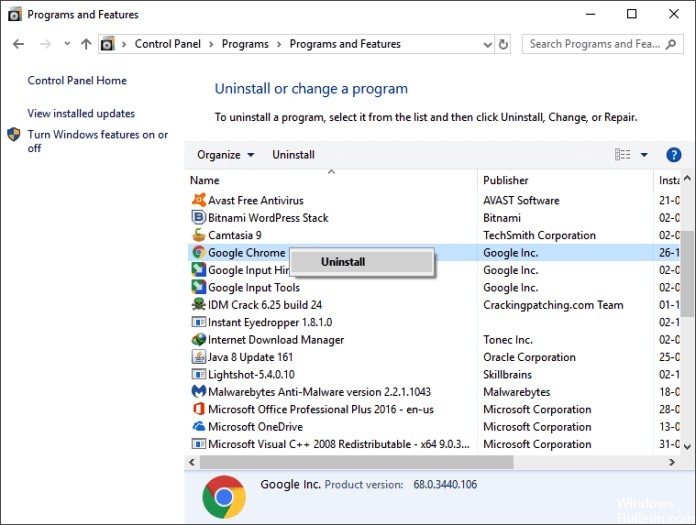
Wenn bisher nichts geholfen hat, ist es sehr wahrscheinlich, dass die Installation des Browsers selbst beschädigt ist und die Ursache des Problems ist. In diesem Zusammenhang kann das Problem durch eine Neuinstallation des Chrome-Browsers behoben werden.
- Stoppen Sie Chrome und beenden Sie alle laufenden Prozesse über den Task-Manager (erforderlich).
- Klicken Sie in der Taskleiste Ihres Systems auf das Windows-Suchfeld und rufen Sie die Systemsteuerung auf. Klicken Sie dann in der Liste der angezeigten Ergebnisse auf Systemsteuerung.
- Klicken Sie nun auf Programm deinstallieren.
- Klicken Sie dann mit der rechten Maustaste in der Liste der installierten Programme auf Google Chrome, klicken Sie auf Löschen und wählen Sie bei Aufforderung Benutzerinformationen löschen aus.
- Befolgen Sie nun die Anweisungen auf dem Bildschirm, um Ihren Chrome-Browser zu deinstallieren und Ihr System neu zu starten.
- Öffnen Sie nach dem Neustart den Datei-Explorer und navigieren Sie zum folgenden Ordner:
- % LocalUser Data% \ Google
- Entfernen Sie dann den Chrome-Ordner und starten Sie das System neu.
- Laden Sie nach dem Neustart Ihren Chrome-Browser herunter und installieren Sie ihn erneut.
- Starten Sie nach der Neuinstallation den Browser und melden Sie sich nicht an, sondern führen Sie einen Chrome-Malware-Scan durch.
Expertentipp: Dieses Reparaturtool scannt die Repositorys und ersetzt beschädigte oder fehlende Dateien, wenn keine dieser Methoden funktioniert hat. Es funktioniert in den meisten Fällen gut, wenn das Problem auf eine Systembeschädigung zurückzuführen ist. Dieses Tool optimiert auch Ihr System, um die Leistung zu maximieren. Es kann per heruntergeladen werden Mit einem Klick hier

CCNA, Webentwickler, PC-Problembehandlung
Ich bin ein Computerenthusiast und ein praktizierender IT-Fachmann. Ich habe jahrelange Erfahrung in der Computerprogrammierung, Fehlerbehebung und Reparatur von Hardware. Ich spezialisiere mich auf Webentwicklung und Datenbankdesign. Ich habe auch eine CCNA-Zertifizierung für Netzwerkdesign und Fehlerbehebung.

