Aktualisiert April 2024: Erhalten Sie keine Fehlermeldungen mehr und verlangsamen Sie Ihr System mit unserem Optimierungstool. Hol es dir jetzt unter diesen Link
- Laden Sie das Reparaturtool hier.
- Lassen Sie Ihren Computer scannen.
- Das Tool wird dann deinen Computer reparieren.
Der ausführbare Prozess des Antimalware-Dienstes spielt eine wichtige Rolle im Windows Defender-Dienst, der in Windows 10 enthalten ist (und trotz der Ähnlichkeiten im Namen nichts mit Emsisoft Anti-Malware zu tun hat!). Es ist jedoch auch bekannt, dass er viel mehr verbraucht als Sein angemessener Anteil an der CPU-Verarbeitungsleistung kann sogar die Geschwindigkeit Ihres Computers in schwindelerregendem Maße verringern.
Wenn Sie Windows Defender verwenden und über einen außergewöhnlich langen Zeitraum eine hohe CPU-Auslastung festgestellt haben, sind Sie froh zu wissen, dass das Problem leicht gelöst werden kann.
Was ist ausführbare Datei für Antimalware-Dienste?
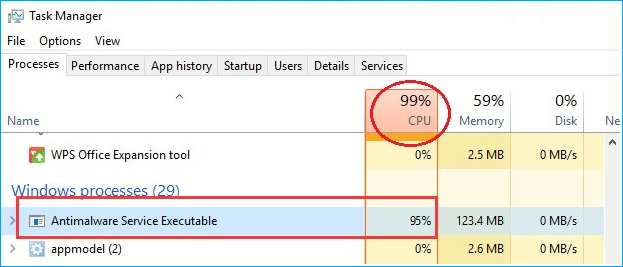
Windows 10 verfügt über eine integrierte Antivirenfunktion namens Windows Defender. Die ausführbare Datei des Antimalwaredienstes ist der Hintergrundprozess von Windows Defender. Dieses Programm, auch als MsMpEng.exe bekannt, ist Teil des Windows-Betriebssystems. Sie finden es auf der Registerkarte "Details" Ihres Task-Managers.
Antimalware-Dienst ausführbar file ist dafür verantwortlich, Dateien zu scannen, wenn auf Malware zugegriffen wird, Hintergrundsystem-Scans durchzuführen, um nach Malware zu suchen, Antivirendefinitions-Updates zu installieren und alles zu tun, was eine Sicherheitsanwendung wie Windows Defender tun muss. Das Scannen hängt stark vom Prozessor Ihres Computers ab. Aus diesem Grund werden Sie feststellen, dass die ausführbare Datei des Antimalware-Dienstes einen hohen Prozessor, eine riesige Festplatte, Speicher, RAM und sogar Netzwerkbandbreite aufweist, was Ihre Computerressourcen belasten kann, insbesondere nach dem Erhalt eines Updates von Windows 10 .
Durchführen eines vollständigen Scans

Die hohe CPU-Auslastung, die durch die ausführbare Antimalware-Dienstleistung verursacht wird, kann auf einen Scan zurückzuführen sein, der vor langer Zeit ausgeführt werden sollte. Oft besteht die einfachste Lösung darin, einen vollständigen Scan durchzuführen. Sie müssen den Dienst in seinem aktuellen Zustand beenden und einen neuen Scan starten. Verwenden Sie Ihr System am besten erst, wenn der Scan abgeschlossen ist, damit es schneller ausgeführt werden kann.
- Öffnen Sie Windows Defender.
- Gehen Sie zu Viren- und Bedrohungsschutz.
- Klicken Sie unter Viren- und Bedrohungsschutzeinstellungen auf Einstellungen verwalten.
- Schalten Sie alle Schalter aus.
- Starten Sie das System.
- Wenn Sie wieder auf Ihrem Desktop sind, aktivieren Sie alle Einstellungen für den Viren- und Bedrohungsschutz erneut.
- Kehren Sie zur Hauptregisterkarte Viren- und Bedrohungsschutz zurück.
- Klicken Sie auf "Scanoptionen".
- Wählen Sie "Vollständiger Scan" und klicken Sie auf die Schaltfläche "Jetzt scannen".
- Lassen Sie den Scan beenden.
Ändern der Windows Defender-Planungseinstellung
Aktualisierung vom April 2024:
Sie können jetzt PC-Probleme verhindern, indem Sie dieses Tool verwenden, z. B. um Sie vor Dateiverlust und Malware zu schützen. Darüber hinaus ist es eine großartige Möglichkeit, Ihren Computer für maximale Leistung zu optimieren. Das Programm behebt mit Leichtigkeit häufig auftretende Fehler, die auf Windows-Systemen auftreten können – ohne stundenlange Fehlerbehebung, wenn Sie die perfekte Lösung zur Hand haben:
- Schritt 1: Laden Sie das PC Repair & Optimizer Tool herunter (Windows 10, 8, 7, XP, Vista - Microsoft Gold-zertifiziert).
- Schritt 2: Klicken Sie auf “Scan starten”, Um Windows-Registrierungsprobleme zu finden, die PC-Probleme verursachen könnten.
- Schritt 3: Klicken Sie auf “Repariere alles”Um alle Probleme zu beheben.
- Klicken Sie links auf das Startmenü und rufen Sie Management Tools auf. Klicken Sie darauf, um es zu öffnen.
- Wählen Sie im Explorer-Fenster des Verwaltungstools die Option Taskplaner aus. Doppelklicken Sie auf den Taskplaner, um ihn zu öffnen.
- Suchen Sie im linken Bereich des Taskplaners den folgenden Pfad:
- Bibliothek / Microsoft / Windows / Windows Defender
- Wenn Sie sich im Windows Defender-Ordner befinden, suchen Sie nach dem Namen "Windows Defender Scheduled Scan", klicken Sie einmal darauf, um ihn hervorzuheben, und wählen Sie dann "Eigenschaften".
- Deaktivieren Sie auf der Registerkarte Allgemein die Option "Mit höchsten Berechtigungen ausführen".
- Klicken Sie in den Eigenschaftenfenstern auf die Registerkarte Bedingungen, deaktivieren Sie die Optionen Inaktiv, Stromversorgung und Netzwerk und klicken Sie auf OK. Keine Sorge, wir werden es in den nächsten Schritten richtig programmieren.
- Sobald dies erledigt ist, werden wir es neu programmieren. Klicken Sie im rechten Bereich erneut auf die Eigenschaften. Wählen Sie diesmal die Registerkarte Trigger und klicken Sie auf Neu. Wählen Sie hier je nach Ihren Einstellungen die Option Wöchentlich oder Monatlich aus, wählen Sie dann den Tag aus, klicken Sie auf OK und stellen Sie sicher, dass diese Option aktiviert ist.
- Dadurch wird der Verteidiger neu geplant, damit er wie gewünscht arbeitet. Wenn der Scan zuvor durchgeführt wurde, warten Sie, bis er abgeschlossen ist. Sie sehen die Ergebnisse, sobald der Scan abgeschlossen ist. Wenn der Scan jedoch gemäß dem von Ihnen festgelegten Zeitplan ausgeführt wird, ist die CPU-Auslastung weiterhin hoch. Wiederholen Sie dies für die anderen drei Zeitpläne.
- Windows Defender-Cache-Wartung, Windows Defender-Bereinigung, Windows Defender-Scan
- Deaktivieren Sie die Bedingungen und stellen Sie den Auslöser so ein, dass er einmal pro Woche ausgelöst wird.
Deaktivieren Sie Windows Defender
Viele Windows 10-Benutzer lösen das Problem der hohen CPU-Auslastung des ausführbaren Antimalware-Dienstes durch Deaktivieren von Windows Defender. Wenn Ihr PC mit einer anderen Antivirensoftware ausgestattet ist, können Sie Windows Defender deaktivieren. Andernfalls können Sie nach dem Deaktivieren von Windows Defender ein neues Antivirenprogramm mit geringerer CPU-Auslastung installieren.
Deaktivieren von Windows Defender im lokalen Gruppenrichtlinien-Editor
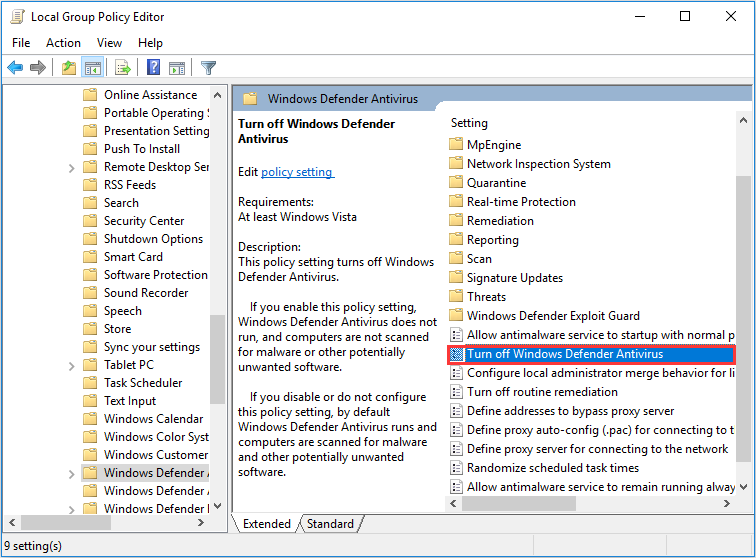
- Drücken Sie die Windows + R-Taste auf der Tastatur, um das Feld Ausführen zu erhalten. Geben Sie dann gpedit.msc ein und drücken Sie die Eingabetaste, um den lokalen Gruppenrichtlinien-Editor zu öffnen.
- Navigieren Sie dann zu Computerkonfiguration -> Administrative Vorlagen -> Windows-Komponenten -> Windows Defender. Doppelklicken Sie auf die Einstellung Windows Defender deaktivieren.
- Wechseln Sie dann zur Option Aktiviert, um Windows Defender zu deaktivieren. Sie können dann auf "Übernehmen" und dann auf "OK" klicken.
Deaktivieren von Windows Defender in der Registrierung
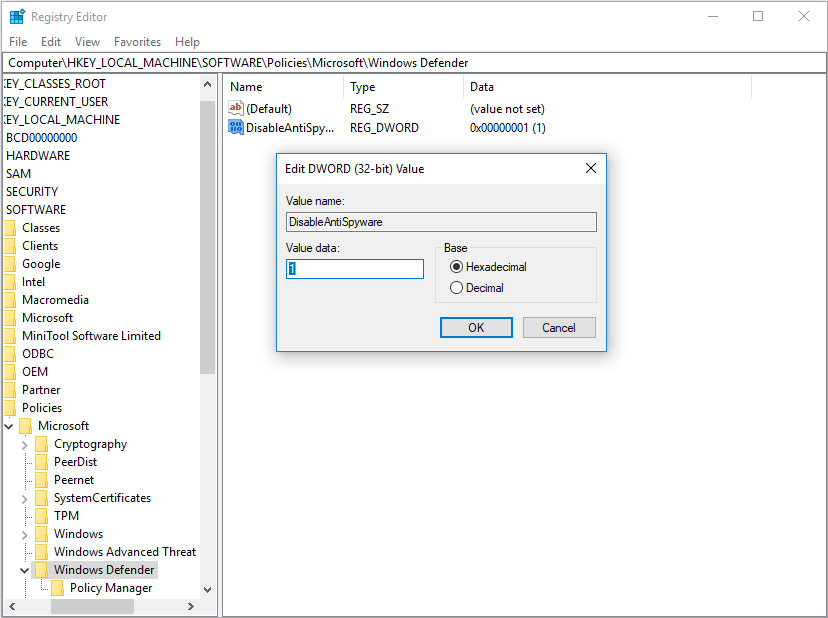
- Drücken Sie die Windows- und R-Tasten auf der Tastatur, um das Feld Ausführen zu öffnen. Geben Sie dann regedit in das Feld ein und drücken Sie die Eingabetaste, um die Windows-Registrierung zu öffnen.
- Navigieren Sie zu HKEY_LOCAL_MACHINE_SOFTWARE \ Policies \ Microsoft \ Windows Defender.
- Wenn ein Registrierungseintrag mit dem Namen DisableAntiSpyware vorhanden ist, doppelklicken Sie darauf und ändern Sie den Wert in 1.
Sobald Sie Windows Defender deaktivieren, kehrt die CPU-Auslastung zu ihrem normalen Wert zurück.
Zusammenfassung
Ich hoffe, dass diese Methoden Ihnen helfen können, die Probleme einer hohen PC-Ressourcennutzung zu lösen, die durch den Prozess des ausführbaren Antimalware-Dienstes verursacht werden. Wenn Sie Fragen zu diesem Artikel oder zum Ausführen des Antimalwaredienstes haben, hinterlassen Sie bitte Ihre Kommentare unten.
Expertentipp: Dieses Reparaturtool scannt die Repositorys und ersetzt beschädigte oder fehlende Dateien, wenn keine dieser Methoden funktioniert hat. Es funktioniert in den meisten Fällen gut, wenn das Problem auf eine Systembeschädigung zurückzuführen ist. Dieses Tool optimiert auch Ihr System, um die Leistung zu maximieren. Es kann per heruntergeladen werden Mit einem Klick hier

CCNA, Webentwickler, PC-Problembehandlung
Ich bin ein Computerenthusiast und ein praktizierender IT-Fachmann. Ich habe jahrelange Erfahrung in der Computerprogrammierung, Fehlerbehebung und Reparatur von Hardware. Ich spezialisiere mich auf Webentwicklung und Datenbankdesign. Ich habe auch eine CCNA-Zertifizierung für Netzwerkdesign und Fehlerbehebung.

