Aktualisiert April 2024: Erhalten Sie keine Fehlermeldungen mehr und verlangsamen Sie Ihr System mit unserem Optimierungstool. Hol es dir jetzt unter diesen Link
- Laden Sie das Reparaturtool hier.
- Lassen Sie Ihren Computer scannen.
- Das Tool wird dann deinen Computer reparieren.
Das Verschwinden der Uhr aus der Taskleiste ist ein Fehler, der normalerweise Benutzer betrifft, die kürzlich ihren Computer auf die neueste Version aktualisiert haben. Die Uhr wird normalerweise in der unteren rechten Ecke des Bildschirms und in der rechten Ecke der Taskleiste mit dem aktuellen Datum unten angezeigt.

Benutzer wollten wissen, warum die Uhr fehlt oder was Sie tun müssen, um sie zu erhalten, da diese Funktion auf jeden Fall nützlich ist, da Sie Uhrzeit und Datum jederzeit überprüfen können, während die Taskleiste sichtbar ist. Es gab auch mehrere Uhrberichte mit der falschen Uhrzeit oder dem falschen Datum, obwohl diese automatisch überprüft wurden. Wir werden dies hier jedoch nicht diskutieren.
Befolgen Sie die Anweisungen für die folgende Methode, um die Uhr schnell wieder in ihre ursprüngliche Position und Position zu bringen.
Deaktivieren Sie die kleinen Symbole in der Taskleiste
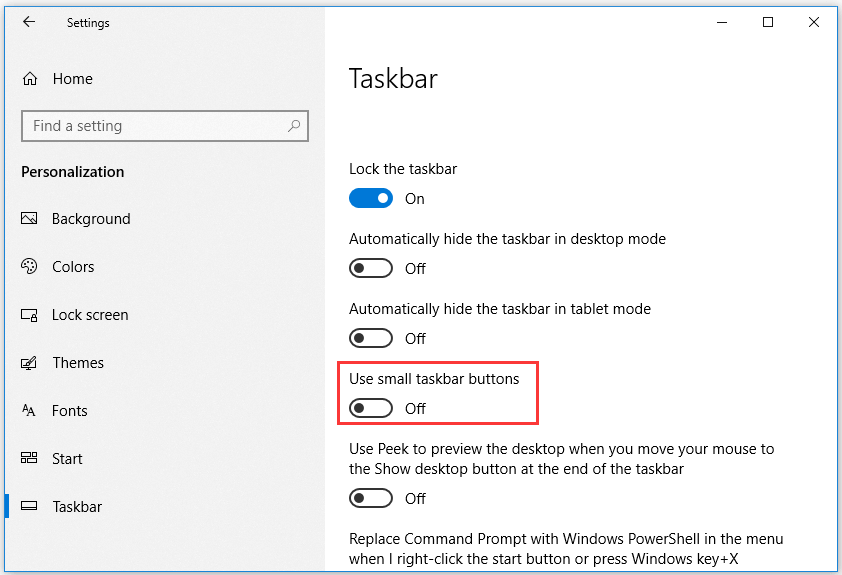
- Drücken Sie Windows + I, um auf die Windows-Einstellungen zuzugreifen. Klicken Sie auf Personalisierung -> Taskleiste. Sie können auch mit der rechten Maustaste auf die Taskleiste klicken und Taskleistenoptionen auswählen.
- Anschließend können Sie die Schaltfläche Kleine Taskleiste verwenden im rechten Bereich deaktivieren.
Fehlende Uhr anzeigen
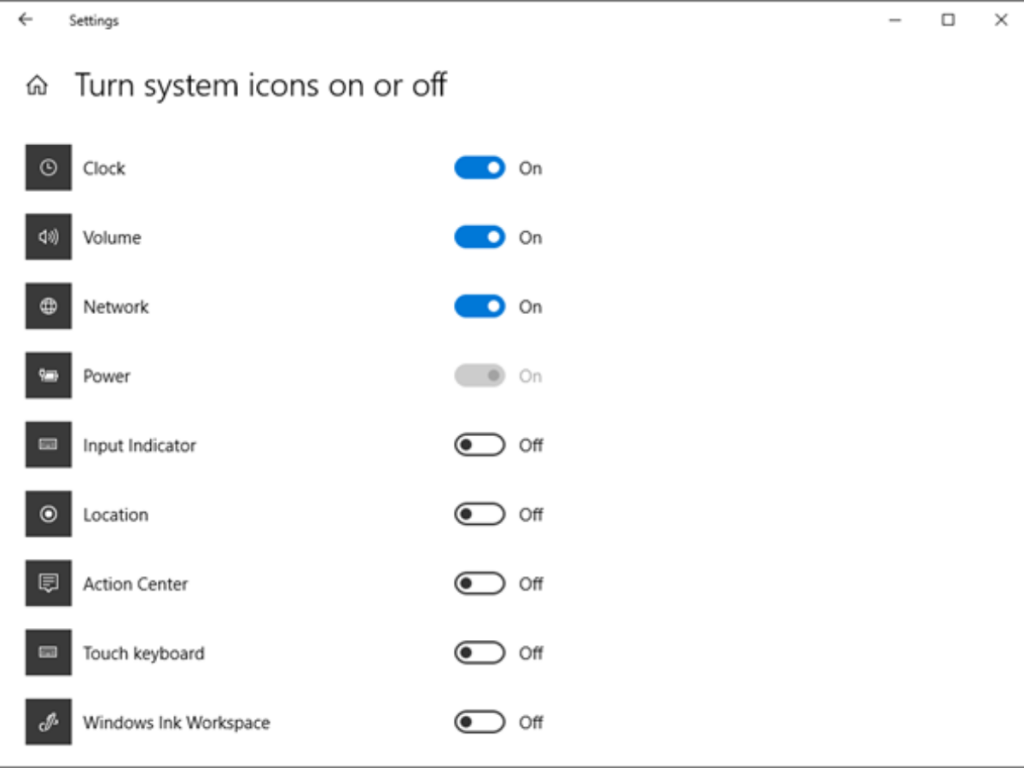
Besitzt das Uhr Fehlt die Taskleiste vollständig, ist es möglich, dass Sie oder jemand sie versehentlich in den Einstellungen deaktiviert hat. Ein aktuelles Windows-Update kann ebenfalls die Ursache des Problems sein. Aber mach dir keine Sorgen. Befolgen Sie diese Schritte, um die Uhr zurückzugeben.
Schritt 1: Gehen Sie zu den Windows-Einstellungen und klicken Sie auf "Anpassen".
Schritt 2: Wählen Sie die Taskleiste aus.
Schritt 3: Scrollen Sie nach unten und klicken Sie auf "Systemsymbole aktivieren oder deaktivieren".
Schritt 4: Stellen Sie auf dem nächsten Bildschirm sicher, dass die Uhr eingeschaltet ist. Wenn es eingeschaltet ist, schalten Sie es aus und wieder ein.
Sie können auch mit der rechten Maustaste auf eine beliebige Stelle in der Taskleiste klicken und Taskleistenoptionen auswählen. Befolgen Sie dann die obigen Schritte drei und vier.
Aktualisierung vom April 2024:
Sie können jetzt PC-Probleme verhindern, indem Sie dieses Tool verwenden, z. B. um Sie vor Dateiverlust und Malware zu schützen. Darüber hinaus ist es eine großartige Möglichkeit, Ihren Computer für maximale Leistung zu optimieren. Das Programm behebt mit Leichtigkeit häufig auftretende Fehler, die auf Windows-Systemen auftreten können – ohne stundenlange Fehlerbehebung, wenn Sie die perfekte Lösung zur Hand haben:
- Schritt 1: Laden Sie das PC Repair & Optimizer Tool herunter (Windows 10, 8, 7, XP, Vista - Microsoft Gold-zertifiziert).
- Schritt 2: Klicken Sie auf “Scan starten”, Um Windows-Registrierungsprobleme zu finden, die PC-Probleme verursachen könnten.
- Schritt 3: Klicken Sie auf “Repariere alles”Um alle Probleme zu beheben.
Ändern Sie das Thema / den Hintergrund für Windows 10-Computer
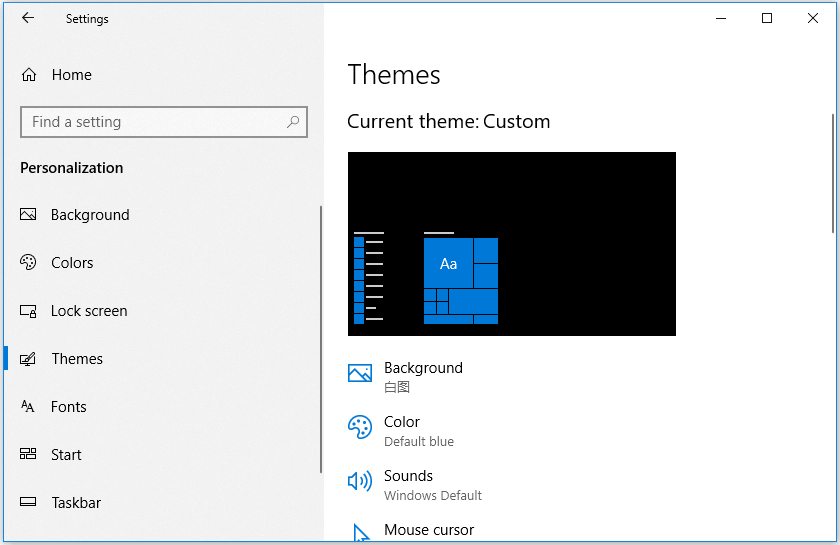
- Sie können auf Start -> Einstellungen -> Personalisierung -> Themen klicken und ein anderes Thema für Ihren Computer auswählen.
- Sie können auch im linken Bereich auf Hintergrund klicken, um den Hintergrund zu ändern. Überprüfen Sie, ob die fehlende Uhr in der Taskleiste durch einen Windows 10-Fehler behoben wurde.
Bearbeiten Sie vorhandene Themen
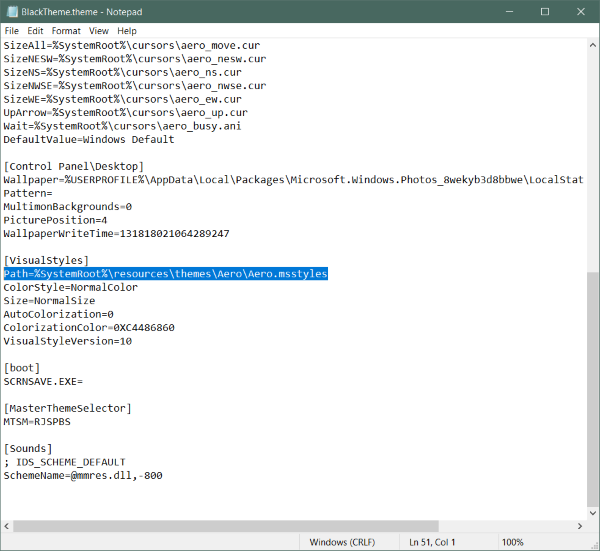
Wenn Sie ein vorhandenes Thema nicht verlieren möchten, gibt es eine Lösung, mit der Sie Ihre Themen speichern können. Diese Lösung ist etwas kompliziert, daher empfehlen wir Ihnen, bei der ersten zu bleiben. Sie können Folgendes tun, um Ihre vorhandenen Designs zu ändern und Ihre schwarze Windows-Uhr zu reparieren.
Speichern Sie eine bestehendes Thema wenn Sie dies noch nicht getan haben. Um ein Thema zu speichern, klicken Sie mit der rechten Maustaste auf Ihren Desktop und wählen Sie "Personalisieren" und dann "Themen" aus dem linken Menü. Klicken Sie nun auf "Thema speichern". unter seinem eigenen Thema, um es zu behalten. Sie können das Thema beliebig benennen (wir ändern es später).
Es ist Zeit, dieses gespeicherte Thema zu bearbeiten. Wechseln Sie zu C: \ Benutzer \ Benutzername \ AppData \ Local \ Microsoft \ Windows \ Themes. Suchen Sie die Datei mit dem Themennamen, den Sie im vorherigen Schritt gespeichert haben. Klicken Sie mit der rechten Maustaste auf die Datei und öffnen Sie sie im Editor oder einem anderen Texteditor.
Suchen Sie nun die Zeile mit der Aufschrift:
Pfad =% SystemRoot% \ resources \ theme \ Aero \ AeroLite.msstyles
Ändern Sie ihn auf:
Pfad =% SystemRoot% \ resources \ theme \ Aero \ Aero.msstyles
Speichern Sie die Datei und benennen Sie sie in etwas anderes um.
Gehen Sie nun zurück zu Themen und wählen Sie das neue Thema aus, das Sie gerade erstellt haben.
Dies sollte das Problem mit Windows Black Clock sowie andere Probleme behoben haben, die möglicherweise bei den Designs und der Taskleiste aufgetreten sind.
Zusammenfassung
Stellen Sie sich vor, Sie verwenden einen Windows-PC ohne diese niedliche Uhr in der rechten Ecke Ihrer Taskleiste. Niemand würde diese Art der Bestrafung wollen. Wir hoffen, dass die oben genannten Lösungen Ihre Uhr wieder normalisieren.
Expertentipp: Dieses Reparaturtool scannt die Repositorys und ersetzt beschädigte oder fehlende Dateien, wenn keine dieser Methoden funktioniert hat. Es funktioniert in den meisten Fällen gut, wenn das Problem auf eine Systembeschädigung zurückzuführen ist. Dieses Tool optimiert auch Ihr System, um die Leistung zu maximieren. Es kann per heruntergeladen werden Mit einem Klick hier

CCNA, Webentwickler, PC-Problembehandlung
Ich bin ein Computerenthusiast und ein praktizierender IT-Fachmann. Ich habe jahrelange Erfahrung in der Computerprogrammierung, Fehlerbehebung und Reparatur von Hardware. Ich spezialisiere mich auf Webentwicklung und Datenbankdesign. Ich habe auch eine CCNA-Zertifizierung für Netzwerkdesign und Fehlerbehebung.

