Aktualisiert April 2024: Erhalten Sie keine Fehlermeldungen mehr und verlangsamen Sie Ihr System mit unserem Optimierungstool. Hol es dir jetzt unter diesen Link
- Laden Sie das Reparaturtool hier.
- Lassen Sie Ihren Computer scannen.
- Das Tool wird dann deinen Computer reparieren.
In diesem Artikel untersuchen wir, wie ESXi auf einem VirtualBox-Host installiert und ausgeführt wird. Was ist der Vorteil? Um sich mit vSphere vertraut zu machen und unsere Infrastrukturbereitstellungsskripts und Konfigurationsdateien lokal zu testen. Natürlich sollten Sie diese Funktion nicht in der Produktion verwenden.

Denken Sie daran, dass Sie mit einem Intel-Prozessor keinen neuen VM-Computer vom ESXi-VM-Host starten können, auf dem VirtualBox ausgeführt wird. (Sie erhalten die Fehlermeldung "Dieser Host unterstützt Intel VT-x nicht", wenn Sie versuchen, den VM-Computer zu starten.) Wenn Sie einen Intel-Prozessor haben, ist es daher am besten, ESXi auf dem VMware-Laufwerk zu installieren.
Aktivieren Sie VT in Ihrem BIOS
- Klicken Sie auf die neue Schaltfläche
- Geben Sie Ihrer VM einen Namen, wählen Sie Linux, Linux 2.6 / 3.x (64 Bit)
- Wenn Sie keine 64-Bit-Optionen sehen, unterstützt Ihr Prozessor die Virtualisierung nicht oder Sie haben sie nicht.
- Geben Sie der VM 4096 MB RAM
- Erstellen Sie eine neue virtuelle Festplatte, wobei Sie den Standardtyp beibehalten (vorausgesetzt, Sie bleiben in VirtualBox).
- Wählen Sie "Dynamisch zugewiesen" (wie "Thin Provisioned" in VMware).
- Stellen Sie die Größe auf 1 GB ein und klicken Sie auf "Erstellen".
Jetzt, da die VM erstellt wurde
- Wählen Sie die VM aus und klicken Sie auf die Schaltfläche Einstellungen.
- Klicken Sie auf System, dann auf die Registerkarte Prozessor und geben Sie 2 Prozessoren an
- Klicken Sie auf das Kontrollkästchen "Erweiterte Funktionen".
- Klicken Sie auf „Speicher
- Klicken Sie auf "Leer" und dann auf das kleine CD-Symbol neben dem CD / DVD-Laufwerk.
- Wählen Sie eine virtuelle Datei aus, durchsuchen Sie und wählen Sie Ihr ISO ESXi
- Wählen Sie Netzwerk und ändern Sie Nur an Hostadapter angeschlossen. Klicken Sie auf OK
- Klicken Sie auf die Schaltfläche "Start"
Ihre ESXi-Installation wird gestartet (verwenden Sie die rechte Strg-Taste, um die Konsolenmaus loszulassen).
Aktualisierung vom April 2024:
Sie können jetzt PC-Probleme verhindern, indem Sie dieses Tool verwenden, z. B. um Sie vor Dateiverlust und Malware zu schützen. Darüber hinaus ist es eine großartige Möglichkeit, Ihren Computer für maximale Leistung zu optimieren. Das Programm behebt mit Leichtigkeit häufig auftretende Fehler, die auf Windows-Systemen auftreten können – ohne stundenlange Fehlerbehebung, wenn Sie die perfekte Lösung zur Hand haben:
- Schritt 1: Laden Sie das PC Repair & Optimizer Tool herunter (Windows 10, 8, 7, XP, Vista - Microsoft Gold-zertifiziert).
- Schritt 2: Klicken Sie auf “Scan starten”, Um Windows-Registrierungsprobleme zu finden, die PC-Probleme verursachen könnten.
- Schritt 3: Klicken Sie auf “Repariere alles”Um alle Probleme zu beheben.
Installieren von VMware ESXi vSphere 6.7 Hypervisor auf einem VM VirtualBox-Computer
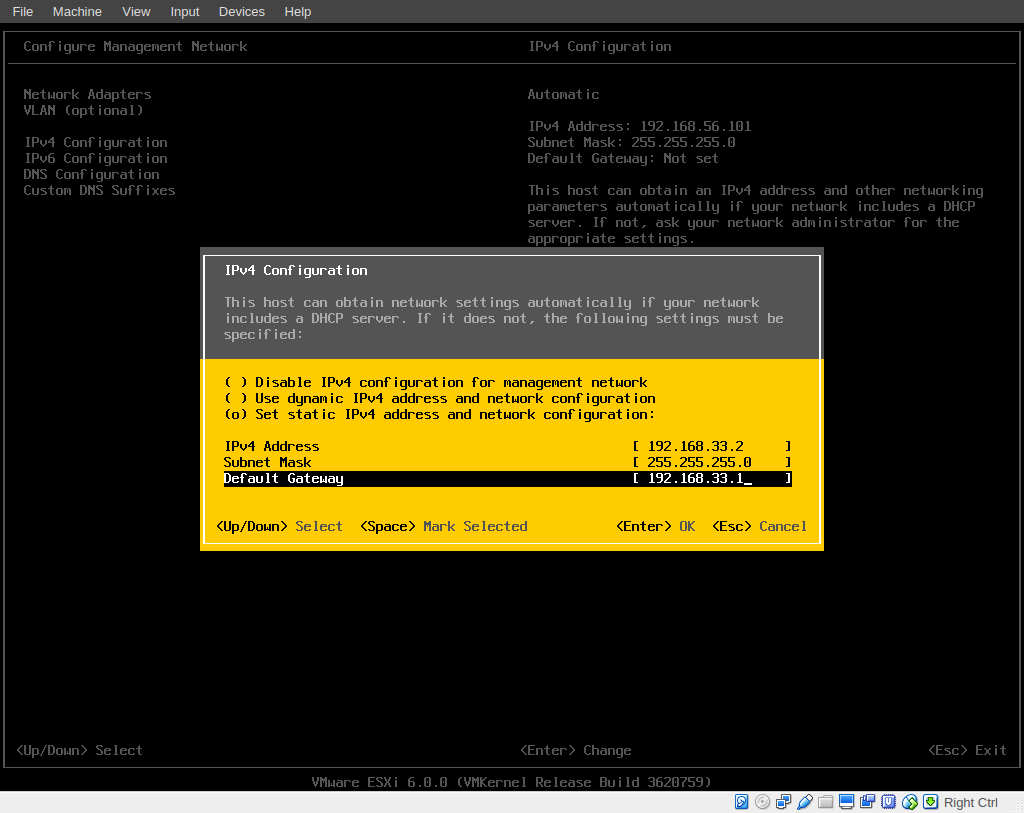
- Drücken Sie im ersten Bildschirm die Eingabetaste, um die Installation zu starten.
- Das VMware Das ESXI-Installationsprogramm sollte gestartet werden.
- Drücken Sie auf dem Startbildschirm die Eingabetaste.
- Drücken Sie F11, um die Lizenzvereinbarung zu akzeptieren.
- Drücken Sie für Speicheroptionen die Eingabetaste.
- Wählen Sie Ihre bevorzugte Tastaturkonfiguration oder lassen Sie die Standardkonfiguration (US) und drücken Sie die Eingabetaste.
- Geben Sie nun zweimal das gewünschte Passwort * ein und drücken Sie die Eingabetaste.
- Drücken Sie abschließend F11, um die Installation zu beenden.
- Wenn die Installation abgeschlossen ist, entfernen Sie das Installationsmedium und drücken Sie die Eingabetaste, um den Computer neu zu starten.
- Wenn der VMware ESXi-Server gestartet wird, "nimmt" er eine von DHCP zugewiesene IP-Adresse an. Sie können diese IP-Adresse für den ESXi-Server verwenden oder eine neue statische IP-Adresse festlegen.
- Um die IP-Adresse zu ändern, drücken Sie die Taste F2 am ESXi im obigen Bildschirm.
- Geben Sie das Passwort des Root-Benutzers ein und drücken Sie die Eingabetaste.
- Navigieren Sie mit den Pfeiltasten zu Management Network Configuration und drücken Sie die Eingabetaste.
- Navigieren Sie zu IPv4-Konfiguration und drücken Sie die Eingabetaste.
- Navigieren Sie zu „Statische IPv4-Adresse und Netzwerkkonfiguration festlegen“ und drücken Sie die Leertaste, um sie auszuwählen.
- Geben Sie die statische IP-Adresse, die Subnetzmaske und das Gateway ein und drücken Sie die Eingabetaste.
- Wählen Sie dann die DNS-Konfiguration aus und drücken Sie die Eingabetaste.
- Navigieren Sie zu Folgende DNS-Serveradressen und Hostnamen verwenden, und drücken Sie die Leertaste, um sie auszuwählen.
- Geben Sie die DNS-Serveradresse und optional einen anderen Hostnamen ein. Wenn Sie fertig sind, drücken Sie die Eingabetaste.
- Drücken Sie ESC zum Beenden und dann Y, um die Änderungen zu akzeptieren und das Verwaltungsnetzwerk neu zu starten.
- Drücken Sie dann ESC, um die Verbindung zu trennen, drücken Sie dann F12 und fahren Sie den ESXi-Server herunter.
- Markieren Sie im VirtualBox Manager die neue virtuelle Maschine und klicken Sie auf Einstellungen.
- Wählen Sie unter Netzwerkoptionen die angehängte Option aus: Adapter umgehen und klicken Sie auf OK
- Starten Sie den VM ESXi-Computer.
- Öffnen Sie beim Starten des ESXi-Servers einen Webbrowser (auf dem Host-Computer) und navigieren Sie zur IP-Adresse des ESXi-Servers, um die Verwaltung Ihres VMWare ESXi vShere-Servers zu starten.
https://forums.virtualbox.org/viewtopic.php?f=4&t=81368
Expertentipp: Dieses Reparaturtool scannt die Repositorys und ersetzt beschädigte oder fehlende Dateien, wenn keine dieser Methoden funktioniert hat. Es funktioniert in den meisten Fällen gut, wenn das Problem auf eine Systembeschädigung zurückzuführen ist. Dieses Tool optimiert auch Ihr System, um die Leistung zu maximieren. Es kann per heruntergeladen werden Mit einem Klick hier

CCNA, Webentwickler, PC-Problembehandlung
Ich bin ein Computerenthusiast und ein praktizierender IT-Fachmann. Ich habe jahrelange Erfahrung in der Computerprogrammierung, Fehlerbehebung und Reparatur von Hardware. Ich spezialisiere mich auf Webentwicklung und Datenbankdesign. Ich habe auch eine CCNA-Zertifizierung für Netzwerkdesign und Fehlerbehebung.

