Aktualisiert April 2024: Erhalten Sie keine Fehlermeldungen mehr und verlangsamen Sie Ihr System mit unserem Optimierungstool. Hol es dir jetzt unter diesen Link
- Laden Sie das Reparaturtool hier.
- Lassen Sie Ihren Computer scannen.
- Das Tool wird dann deinen Computer reparieren.
Paint 3D ist ein unterschätztes Tool unter Windows 10, das die Standardanwendung MS Paint verwendet und viele moderne Funktionen hinzufügt. Eines der nützlichsten Tools ist das Entfernen des Hintergrunds. Hier können Sie lernen, wie es geht.
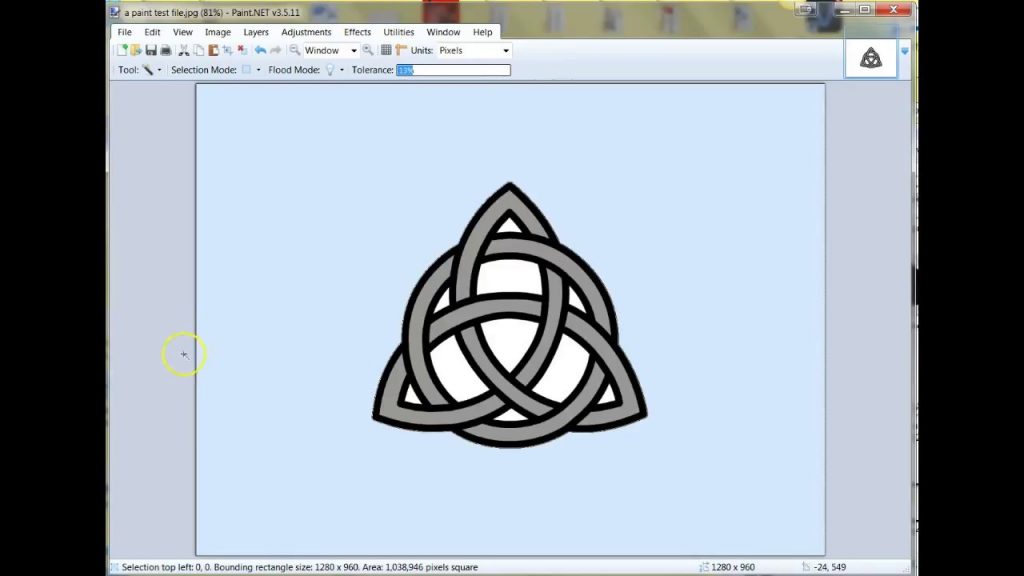
Ein Bild mit transparentem Hintergrund erscheint leistungsfähiger. Sie fragen sich vielleicht warum? Nun, es gibt keinen Hintergrund, der Sie ablenken könnte. Als Nächstes können Sie ein neues Bild erstellen, indem Sie das transparente Bild auf ein größeres Bild legen, um es perfekt zusammenzuführen.
Erstellen eines transparenten weißen Hintergrunds in MS Paint
Microsoft Paint kann die Hintergrundfarbe jedes Bildes filtern, das einen Sonderfarbenhintergrund enthält. Sobald das Bild gefiltert ist, muss es sofort auf das andere Bild eingefügt werden. In den folgenden Schritten wird erläutert, wie Sie ein Bild in MS Paint unter Windows 10 von seinem Hintergrund trennen:
Aktualisierung vom April 2024:
Sie können jetzt PC-Probleme verhindern, indem Sie dieses Tool verwenden, z. B. um Sie vor Dateiverlust und Malware zu schützen. Darüber hinaus ist es eine großartige Möglichkeit, Ihren Computer für maximale Leistung zu optimieren. Das Programm behebt mit Leichtigkeit häufig auftretende Fehler, die auf Windows-Systemen auftreten können – ohne stundenlange Fehlerbehebung, wenn Sie die perfekte Lösung zur Hand haben:
- Schritt 1: Laden Sie das PC Repair & Optimizer Tool herunter (Windows 10, 8, 7, XP, Vista - Microsoft Gold-zertifiziert).
- Schritt 2: Klicken Sie auf “Scan starten”, Um Windows-Registrierungsprobleme zu finden, die PC-Probleme verursachen könnten.
- Schritt 3: Klicken Sie auf “Repariere alles”Um alle Probleme zu beheben.
- Öffnen Sie im Menü "Start" "Microsoft Paint".
- Öffnen Sie nun das Bild, das Sie ändern möchten. Klicken Sie auf "Datei" und dann auf "Öffnen", um Ihr Bild zu öffnen, oder klicken Sie einfach mit der rechten Maustaste auf Ihre Bilddatei und bewegen Sie den Mauszeiger über die Option "Öffnen mit" und wählen Sie "Malen" aus der Liste der Anwendungen.
- Das ausgewählte Bild muss eine feste Hintergrundfarbe oder Weiß haben.
- Wählen Sie "Farbe 2" aus der Symbolleiste.
- Hier müssen Sie die Hintergrundfarbe des Bildes auswählen, dh hier „Farbe 2“. Wenn Ihre Hintergrundfarbe beispielsweise Weiß ist, müssen Sie „Farbe 2“ auf einen ähnlichen Weißton einstellen.
- Klicken Sie in der Symbolleiste auf das Werkzeug "Augentropfen".
- Klicken Sie nach Auswahl der Pipette auf den Hintergrund Ihres Bildes, um die Hintergrundfarbe auszuwählen. Diese Aktion wählt "Farbe 2" für den Hintergrund Ihres Bildes.
- Sie müssen das Bild auch von seiner Hintergrundfarbe trennen. Klicken Sie also in der Symbolleiste in der oberen linken Ecke auf das Auswahlmenü. Dies öffnet ein Dropdown-Menü. Wählen Sie "Transparente Auswahl" aus dem Menü. Dadurch wird eine transparente Auswahloption für alle Ihre Auswahlen aktiviert und ein Häkchen neben demselben Menü gesetzt.
- Wählen Sie nun "Rechteckige Auswahl" oder "Freie Auswahl" aus demselben "Auswahlmenü" unter "Auswahlformen", je nachdem, welchen Bereich Sie auswählen möchten. Beide Werkzeuge können verwendet werden, wenn der transparente Auswahlmodus aktiv ist.
- Wählen Sie das Bild aus, das Sie aus dem Hintergrund ausschneiden möchten. Halten Sie die linke Maustaste gedrückt und zeichnen Sie langsam um das Bild herum. Während des Zeichnens wird ein schwarzer Umriss angezeigt. Sobald Sie jedoch die Maustaste loslassen, verschwindet der Umriss.
- Wenn die Auswahl abgeschlossen ist, klicken Sie mit der rechten Maustaste auf den Auswahlbereich.
- Klicken Sie im Kontextmenü auf "Ausschneiden" oder "Kopieren". Ihre Auswahl wird dann in die Zwischenablage kopiert.
- Öffnen Sie nun das neue Bild, in das Sie das kopierte Bild in MS Paint einfügen möchten.
- Klicken Sie mit der rechten Maustaste auf Ihr neues Bild und fügen Sie das kopierte Bild mit dem vorherigen Hintergrund als transparent ein.
Hinzufügen transparenter Hintergründe zu Bildern in Paint 3D
Wenn der Vordergrund in Paint zugeschnitten wird, bleibt im Originalbild ein leerer Bereich erhalten. Dieser Bereich wird jedoch im Originalbild nicht transparent, wenn Sie das Bild speichern.
Wenn Sie das Bild öffnen und Ebenen in einer anderen Fotobearbeitungssoftware verwenden, bleibt der zugeschnittene Bereich daher leer, wie im folgenden Schnappschuss gezeigt.
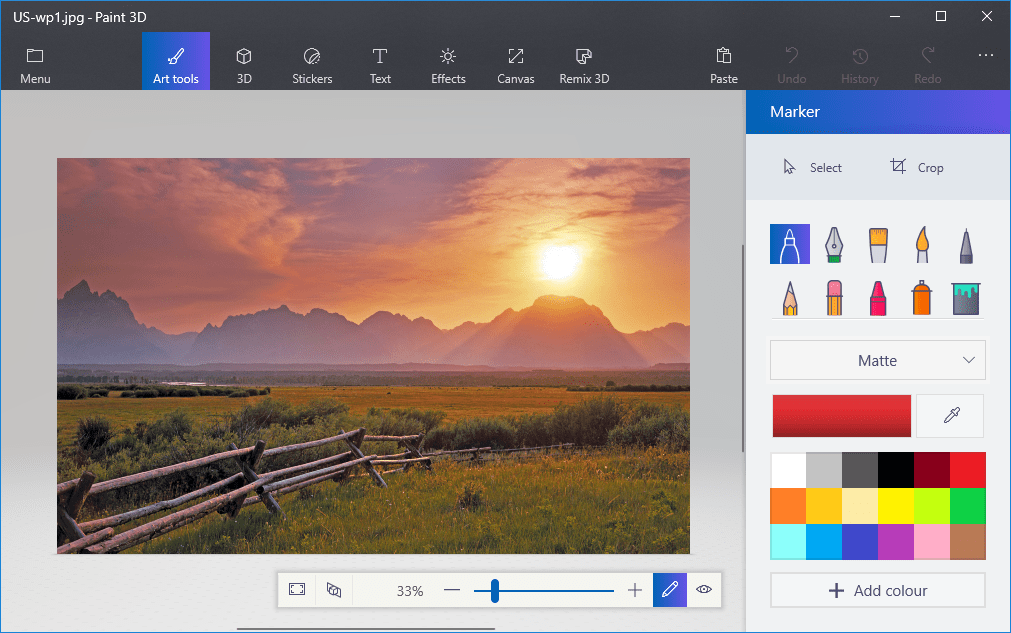
Aber, Malen Sie 3D in Windows 10 Ermöglicht das Speichern transparenter Bereiche in Bildern. Obwohl die Anwendung kein Werkzeug für vollständige Ebenen enthält, können Sie ein Bild über ein anderes einfügen, sodass sie sich überlappen.
Auf diese Weise können Sie in Paint 3D den transparenten Bereich auf der linken Seite eines Bildes mit einem Bild der Hintergrundebene füllen.
- Geben Sie Paint 3D in das Windows 10-Suchfeld ein. Wenn Sie das Ersteller-Update noch nicht haben, fügen Sie die Anwendung auf dieser Seite der Site zu Windows 10 hinzu
- Wählen Sie diese Option, um die unten stehende Paint 3D-Anwendung zu öffnen.
- Klicken Sie auf Menü> Öffnen> Dateien durchsuchen und wählen Sie ein Bild aus, das in Paint 3D geöffnet werden soll.
- Drücken Sie die Canvas-Taste, um die unten gezeigte Seitenleiste zu öffnen.
- Klicken Sie in der Seitenleiste auf die Einstellung Transparenter Bildschirm.
- Drücken Sie die Auswahltaste und ziehen Sie das Auswahlrechteck auf einen Bereich des Bildes, den Sie löschen möchten.
- Drücken Sie Strg + X, um den Bildbereich auszuschneiden, wie im folgenden Schnappschuss gezeigt.
- Dadurch bleibt dem Bild ein leerer transparenter Bereich, den jede Hintergrundebene ausfüllen kann.
- Klicken Sie auf Menü> Speichern unter und wählen Sie 2D-PNG.
- Geben Sie einen Dateinamen in das Textfeld ein und klicken Sie auf die Schaltfläche Speichern.
- Klicken Sie auf Menü> Neu, um eine leere Leinwand zu öffnen.
- Wählen Sie Menü> Öffnen> Dateien durchsuchen und wählen Sie die Option zum Öffnen eines Hintergrundbilds für das gerade gespeicherte transparente Bild.
- Klicken Sie auf Menü> Einfügen und wählen Sie, um das gerade gespeicherte transparente Bild zu öffnen.
- Das transparente Bild wird oben auf der Hintergrundebene geöffnet, wie im Schnappschuss unten gezeigt.
- Wie Sie sehen können, füllt die Hintergrundbildebene jetzt den transparenten Bereich des Überlagerungsbilds.
- Sie können die Größe des überlappenden Bildes ändern, indem Sie den Cursor an eine der Ecken des Auswahlrahmens bewegen, die linke Maustaste gedrückt halten und den Cursor ziehen.
- Um die Vordergrundbildebene zu drehen, bewegen Sie den Cursor über den Rotationskreis oben im Auswahlrahmen und halten Sie die linke Maustaste gedrückt. Ziehen Sie den Cursor nach links oder rechts, um die ausgewählte Ebene im oder gegen den Uhrzeigersinn zu drehen.
Zusammenfassung
Ein Bild transparent zu machen ist eine der wünschenswertesten Bildverarbeitungsfunktionen. Glücklicherweise bietet Paint 3D eine einfache Möglichkeit, dies zu tun. Wir hoffen, Sie hatten keine Probleme, als Sie den Hintergrund entfernt und transparent gemacht haben. Lassen Sie uns wissen, wenn Sie Hilfe bei Paint 3D benötigen.
Expertentipp: Dieses Reparaturtool scannt die Repositorys und ersetzt beschädigte oder fehlende Dateien, wenn keine dieser Methoden funktioniert hat. Es funktioniert in den meisten Fällen gut, wenn das Problem auf eine Systembeschädigung zurückzuführen ist. Dieses Tool optimiert auch Ihr System, um die Leistung zu maximieren. Es kann per heruntergeladen werden Mit einem Klick hier

CCNA, Webentwickler, PC-Problembehandlung
Ich bin ein Computerenthusiast und ein praktizierender IT-Fachmann. Ich habe jahrelange Erfahrung in der Computerprogrammierung, Fehlerbehebung und Reparatur von Hardware. Ich spezialisiere mich auf Webentwicklung und Datenbankdesign. Ich habe auch eine CCNA-Zertifizierung für Netzwerkdesign und Fehlerbehebung.

