Aktualisiert April 2024: Erhalten Sie keine Fehlermeldungen mehr und verlangsamen Sie Ihr System mit unserem Optimierungstool. Hol es dir jetzt unter diesen Link
- Laden Sie das Reparaturtool hier.
- Lassen Sie Ihren Computer scannen.
- Das Tool wird dann deinen Computer reparieren.
Der 0xc00db3b2-Fehler tritt bei Benutzern auf versuche Videos abzuspielen mit der Film & TV-Anwendung auf ihrem Windows 10-Computer. In den meisten Fällen melden die betroffenen Benutzer, dass das Problem nach einem kürzlich durchgeführten Windows-Update aufgetreten ist. Das Problem scheint nur Windows 10 zu betreffen und alle Arten von Videos zu betreffen, einschließlich 360 Videos.
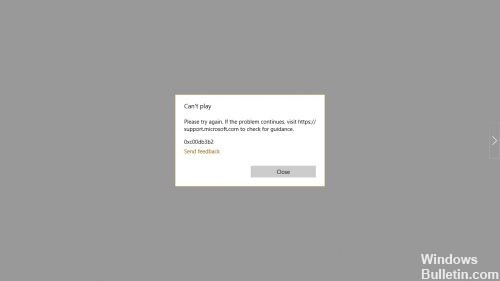
Wie behebt man 0xC00DB3B2 Fehlercode:
Installation / Neuinstallation von HEVC-Videoerweiterungen
Die Mehrheit der Benutzer, bei denen der Fehlercode 0xc00db3b2 aufgetreten ist, konnte das Problem durch Installieren oder erneutes Installieren der HEVC Video Extensions-Anwendung aus dem Microsoft Store lösen. Diese Erweiterung wurde entwickelt, um die neuesten Hardwarefunktionen zu nutzen, einschließlich Intels 7. Generation und neuerer GPUs mit 4k-Unterstützung.
Es stellt sich jedoch heraus, dass für einige Arten von Videoinhalten diese Installation installiert werden muss, damit sie wie beabsichtigt funktioniert. Darüber hinaus gibt es bestimmte Unstimmigkeiten in der Funktionsweise dieser Erweiterung des EEVC. Da es möglicherweise zu Störungen kommen kann, sollten Sie es neu installieren, um das Problem zu beheben, wenn Sie es bereits installiert haben. Mehrere betroffene Benutzer haben bestätigt, dass dieses Verfahren ihnen bei der Lösung des Problems geholfen hat.

Wenn das Problem bei einem Inhaltstyp auftritt, für den normalerweise die Anwendung HEVC Video Extension erforderlich ist, führen Sie die folgenden Schritte aus, um die Microsoft Store-Anwendung zu installieren oder neu zu installieren:
Aktualisierung vom April 2024:
Sie können jetzt PC-Probleme verhindern, indem Sie dieses Tool verwenden, z. B. um Sie vor Dateiverlust und Malware zu schützen. Darüber hinaus ist es eine großartige Möglichkeit, Ihren Computer für maximale Leistung zu optimieren. Das Programm behebt mit Leichtigkeit häufig auftretende Fehler, die auf Windows-Systemen auftreten können – ohne stundenlange Fehlerbehebung, wenn Sie die perfekte Lösung zur Hand haben:
- Schritt 1: Laden Sie das PC Repair & Optimizer Tool herunter (Windows 10, 8, 7, XP, Vista - Microsoft Gold-zertifiziert).
- Schritt 2: Klicken Sie auf “Scan starten”, Um Windows-Registrierungsprobleme zu finden, die PC-Probleme verursachen könnten.
- Schritt 3: Klicken Sie auf “Repariere alles”Um alle Probleme zu beheben.
- Wenn die HEVC Video Extension-Anwendung bereits installiert ist, drücken Sie Windows + R, um ein Dialogfeld Ausführen zu öffnen. Geben Sie dann "ms-settings: appsfeatures" ein und drücken Sie die Eingabetaste, um das Tool "Apps & Features" in der Anwendung "Einstellungen" zu öffnen.
- Wenn Sie sich auf der Registerkarte Apps & Features befinden, scrollen Sie in der Liste der Anwendungen nach unten und suchen Sie die HEVC Video Extension-Anwendung.
- Wenn Sie es sehen, klicken Sie einmal darauf und dann im angezeigten Popup-Menü auf Deinstallieren.
- Drücken Sie Windows + R, um ein Dialogfeld Ausführen zu öffnen. Geben Sie dann "ms-windows-store: // home" ein und drücken Sie die Eingabetaste, um die Microsoft Store-Homepage zu öffnen.
- Verwenden Sie im Microsoft Store die Suchfunktion in der oberen rechten Ecke, um nach HEVC-Videoerweiterungen zu suchen.
- Klicken Sie im nächsten Bildschirm auf Abrufen, um die Anwendung zu installieren, und warten Sie, bis der Vorgang abgeschlossen ist.
- Starten Sie den Computer nach der Installation der Anwendung neu und überprüfen Sie, ob das Problem beim nächsten Systemstart behoben ist.
Reparatur oder Zurücksetzen von Anwendungen
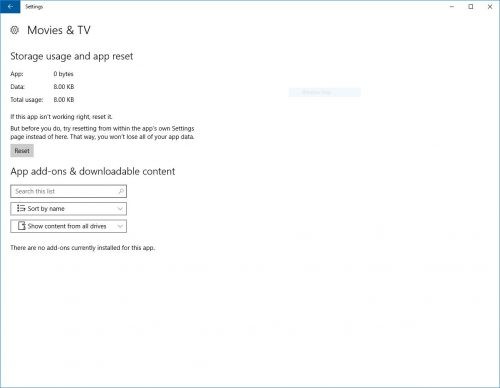
- Öffnen Sie Einstellungen und wählen Sie Anwendungen.
- Suchen Sie auf der Registerkarte Apps & Features den Namen der fehlenden Anwendung. Klicken Sie auf die Anwendung und wählen Sie Erweiterte Optionen (falls verfügbar).
- Wenn eine Reparaturoption verfügbar ist, klicken Sie auf Reparieren. Wenn diese Option nicht verfügbar ist oder wenn Fix das Problem nicht löst, können Sie auch die Option Reset verwenden, obwohl Sie möglicherweise alle gespeicherten App-Daten verlieren.
- Sobald die Reparatur oder das Zurücksetzen abgeschlossen ist, sollte das Erscheinungsbild wieder in der App-Liste angezeigt werden und kann im Startmenü fixiert werden.
Expertentipp: Dieses Reparaturtool scannt die Repositorys und ersetzt beschädigte oder fehlende Dateien, wenn keine dieser Methoden funktioniert hat. Es funktioniert in den meisten Fällen gut, wenn das Problem auf eine Systembeschädigung zurückzuführen ist. Dieses Tool optimiert auch Ihr System, um die Leistung zu maximieren. Es kann per heruntergeladen werden Mit einem Klick hier

CCNA, Webentwickler, PC-Problembehandlung
Ich bin ein Computerenthusiast und ein praktizierender IT-Fachmann. Ich habe jahrelange Erfahrung in der Computerprogrammierung, Fehlerbehebung und Reparatur von Hardware. Ich spezialisiere mich auf Webentwicklung und Datenbankdesign. Ich habe auch eine CCNA-Zertifizierung für Netzwerkdesign und Fehlerbehebung.

