Aktualisiert April 2024: Erhalten Sie keine Fehlermeldungen mehr und verlangsamen Sie Ihr System mit unserem Optimierungstool. Hol es dir jetzt unter diesen Link
- Laden Sie das Reparaturtool hier.
- Lassen Sie Ihren Computer scannen.
- Das Tool wird dann deinen Computer reparieren.

Dieser Fehler hängt mit Wi-Fi zusammen und ist nicht nur ein Wi-Fi-Netzwerkproblem, sondern ein viel schwerwiegenderes. Viele Amazon Echo-Benutzer haben versucht, ihre . zurückzusetzen Echogerät und Wi-Fi-Router-Einstellungen und das erneute Verbinden der Geräte mit ihrem Wi-Fi-Heimnetzwerk, aber sie konnten diesen Echo Wi-Fi-Fehler nicht beheben.
Darüber hinaus haben Benutzer auch mehrmals versucht, ihre WLAN-Router zurückzusetzen, jedoch ohne Erfolg. Deshalb haben wir hier eine Liste großartiger Lösungen für „Amazon Echo wird keine Verbindung zum WLAN herstellen“ zusammengestellt.
Was verursacht den Fehler "7-3-0-1" bei Amazon Echo?

- Der WLAN-Router ist nicht mit Alexa-Geräten kompatibel.
- Sie verwenden Netzwerkerweiterungen.
- Zwei Netzwerke auf demselben Router haben denselben Namen (SSID).
- Der Sicherheitstyp des Netzwerks ist nicht richtig angegeben.
- Das Netzwerk ist überlastet.
- Sie haben ein defektes Gerät.
Wie kann ich den Amazon Echo-Fehler `7-3-0-0-1` wiederherstellen?
Aktualisierung vom April 2024:
Sie können jetzt PC-Probleme verhindern, indem Sie dieses Tool verwenden, z. B. um Sie vor Dateiverlust und Malware zu schützen. Darüber hinaus ist es eine großartige Möglichkeit, Ihren Computer für maximale Leistung zu optimieren. Das Programm behebt mit Leichtigkeit häufig auftretende Fehler, die auf Windows-Systemen auftreten können – ohne stundenlange Fehlerbehebung, wenn Sie die perfekte Lösung zur Hand haben:
- Schritt 1: Laden Sie das PC Repair & Optimizer Tool herunter (Windows 10, 8, 7, XP, Vista - Microsoft Gold-zertifiziert).
- Schritt 2: Klicken Sie auf “Scan starten”, Um Windows-Registrierungsprobleme zu finden, die PC-Probleme verursachen könnten.
- Schritt 3: Klicken Sie auf “Repariere alles”Um alle Probleme zu beheben.
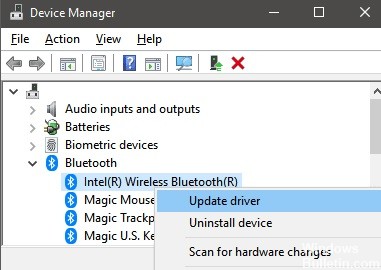
Bluetooth-Treiber-Update
Mehrere betroffene Benutzer haben berichtet, dass die Aktualisierung des Bluetooth-Treibers in Windows Probleme beim Verbinden mit dem Amazon Echo-Gerät beheben kann.
- Drücken Sie Windows + X, um das Schnellstartmenü zu öffnen.
- Wählen Sie nun Geräte-Manager -> Doppelklicken Sie auf Bluetooth, um es zu erweitern.
- Klicken Sie mit der rechten Maustaste auf das Bluetooth-Gerät und wählen Sie Treiber aktualisieren.
- Klicken Sie auf Treiber automatisch überprüfen. Wenn ein Update verfügbar ist, wird es automatisch heruntergeladen und installiert.
- Starten Sie dann Ihren Computer neu, um die Änderungen zu übernehmen.
Setzen Sie Ihr Amazon Echo-Gerät zurück
Versuchen Sie, Ihr Amazon Echo- oder Echo Dot-Gerät manuell auf die Werkseinstellungen zurückzusetzen, um alle Arten von Systemproblemen, temporären Cache-Daten usw. zu löschen.
- Öffnen Sie die Alexa-App auf Ihrem Android- oder iOS-Gerät.
- Stellen Sie sicher, dass Sie bei Ihrem Konto angemeldet und mit demselben Netzwerk verbunden sind.
- Gehen Sie nun einfach zu Geräte -> klicken Sie auf Echo und Alexa.
- Wählen Sie dann das Amazon Echo-Gerät aus, das Sie zurücksetzen möchten.
- Scrollen Sie schließlich nach unten und wählen Sie "Factory Reset".
- Bestätigen Sie Ihre Aufgabe und Sie sind fertig.
Aktualisieren des Netzwerktreibers
Vergessen Sie auch nicht, den Netzwerktreiber Ihres Windows-Computers zu aktualisieren, um Fehler oder Verbindungsprobleme zu beheben.
- Drücken Sie Windows + X, um das Schnellstartmenü zu öffnen.
- Wählen Sie nun Geräte-Manager -> Doppelklicken Sie auf den Netzwerkadapter, um ihn zu erweitern.
- Klicken Sie mit der rechten Maustaste auf das Bluetooth-Gerät und wählen Sie Treiber aktualisieren.
- Klicken Sie auf Automatisch nach Fahrerverfügbarkeit suchen.
- Wenn ein Update verfügbar ist, wird es automatisch heruntergeladen und installiert.
- Starten Sie dann Ihren Computer neu, um die Änderungen zu übernehmen.
Ändern des Sicherheitstyps Ihres Routers
Sie haben Ihren Router höchstwahrscheinlich für die Sicherheitsprotokolle WPA und WPA2 konfiguriert. In diesem Fall können verbundene IoT-Geräte mit Ihrem Netzwerk oder Ihrer Internetverbindung in Konflikt geraten. Machen Sie sich keine Sorgen, denn Sie können dieses Problem einfach lösen, indem Sie ein Sicherheitsprotokoll auswählen.
- Stellen Sie sicher, dass Sie die URL auf der Rückseite Ihres Routers finden.
- Rufen Sie die URL über Ihren Browser auf und geben Sie den Standardadministrator und das Standardkennwort ein.
- Wenn Sie sich im administrativen Bereich des Routers befinden, gehen Sie zu den WLAN-Einstellungen.
- Wählen Sie Erweitert -> Hier können Sie WPA oder WPA2 als Sicherheitsprotokoll auswählen. (Wählen Sie nur eine Option aus.)
- Speichern Sie abschließend Ihre Änderungen -> Stellen Sie die Verschlüsselung auf AES ein.
Starten Sie den WLAN-Router neu
Sie sollten versuchen, den WLAN-Router normal neu zu starten, um den vorübergehenden Systemabsturz oder die zwischengespeicherten Daten zu beheben. Obwohl einige der betroffenen Benutzer diese Lösung möglicherweise nicht bevorzugen, sollten Sie sie dennoch versuchen. Es behebt leicht viele unerwartete Fehler oder Verbindungsprobleme.
- Schalten Sie den Router aus und warten Sie, bis die Lichter ausgehen.
- Ziehen Sie nun das Netzkabel vom Router ab.
- Warten Sie etwa 30 Sekunden und schließen Sie das Netzkabel wieder an den Router an.
- Stellen Sie schließlich eine Verbindung zum Wi-Fi-Netzwerk her und überprüfen Sie das Problem.
- Wenn das Problem weiterhin besteht, müssen Sie den Router wieder einschalten.
Expertentipp: Dieses Reparaturtool scannt die Repositorys und ersetzt beschädigte oder fehlende Dateien, wenn keine dieser Methoden funktioniert hat. Es funktioniert in den meisten Fällen gut, wenn das Problem auf eine Systembeschädigung zurückzuführen ist. Dieses Tool optimiert auch Ihr System, um die Leistung zu maximieren. Es kann per heruntergeladen werden Mit einem Klick hier
Häufig gestellte Fragen
Wie behebe ich einen Alexa-Verbindungsfehler?
- Überprüfen Sie Ihre Internetverbindung, um sicherzustellen, dass sie richtig funktioniert.
- Starten Sie Ihr Modem und Ihren WLAN-Router manuell neu, warten Sie fünf Minuten und verbinden Sie dann Alexa mit dem WLAN.
- Starten Sie das Gerät mit Alexa neu.
- Überprüfen Sie, ob das WLAN-Passwort korrekt ist.
Warum funktionieren meine Amazon Echos nicht?
Stellen Sie sicher, dass Ihr Smartphone und Echo mit demselben Wi-Fi-Netzwerk verbunden sind. Wenn sich Ihr Smartphone und die Alexa-App in einem anderen WLAN-Netzwerk befinden als Ihr Echo, kann das Echo nicht reagieren. Stellen Sie sicher, dass die App und Ihr Gerät mit demselben Wi-Fi-Netzwerk verbunden sind, und prüfen Sie dann, ob Alexa Sie hören kann. Starten Sie Ihr Gerät mit Alexa neu.
Wie starte ich das Amazon Echo zwangsweise neu?
Halten Sie die Aktionstaste 25 Sekunden lang gedrückt. Das Licht wird orange und erlischt dann. Warten Sie, bis das Licht wieder angeht und blau wird. Danach wird der Leuchtring wieder orange und das Gerät geht in den Konfigurationsmodus.
Warum verliert Alexa immer wieder seine WLAN-Verbindung?
Stellen Sie sicher, dass sich Ihr Echo-Gerät nicht in der Nähe von Geräten befindet, die Störungen verursachen (wie Mikrowellenherde, Babyphone oder andere elektronische Geräte). Überprüfen Sie, ob Ihr Router funktioniert. Überprüfen Sie die Verbindung zu einem anderen Gerät, um festzustellen, ob das Problem mit Ihrem Echo oder Ihrem Netzwerk zusammenhängt.



