Aktualisiert April 2024: Erhalten Sie keine Fehlermeldungen mehr und verlangsamen Sie Ihr System mit unserem Optimierungstool. Hol es dir jetzt unter diesen Link
- Laden Sie das Reparaturtool hier.
- Lassen Sie Ihren Computer scannen.
- Das Tool wird dann deinen Computer reparieren.
Wenn die interne Webcam Ihres ASUS-Notebooks nach dem Update oder Upgrade von Windows 10 nicht erkannt wird, liegt die Ursache höchstwahrscheinlich am Webcam-Treiber. Um das Problem zu beheben, können Sie den Webcam-Treiber neu installieren oder den Webcam-Treiber aktualisieren.
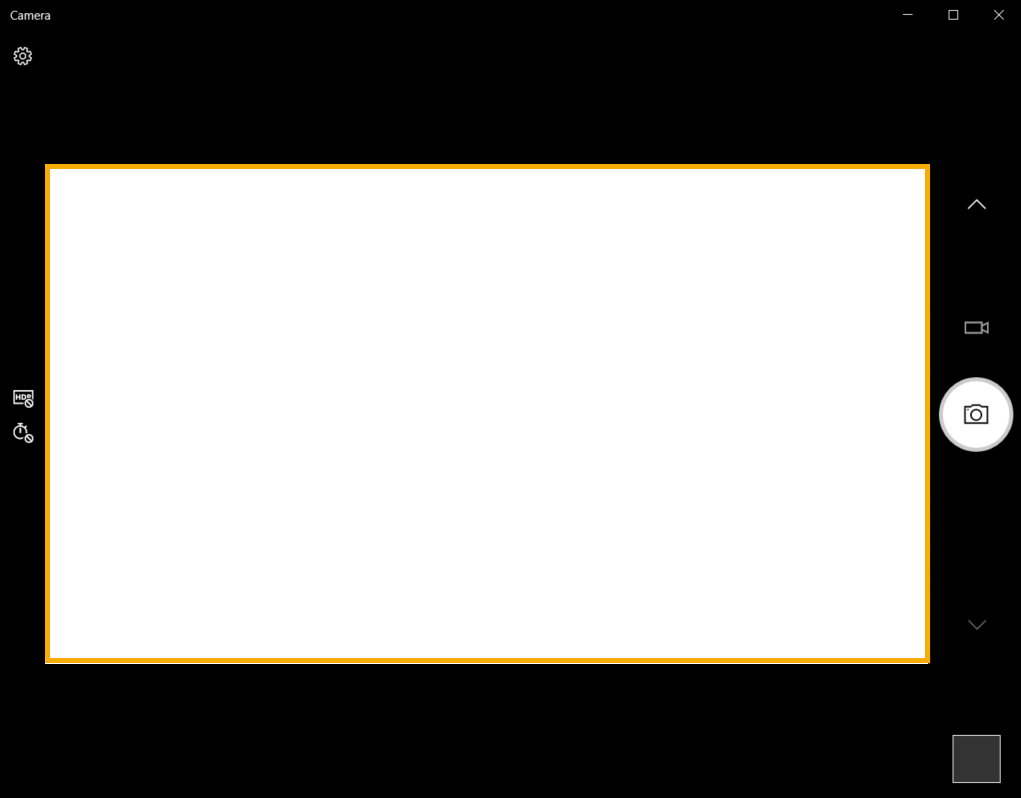
Im Folgenden haben wir verschiedene Methoden vorgeschlagen, um das Problem mit Ihrer Asus Webcam zu lösen. Sie können beide ausprobieren, bis Sie Ihr ASUS USB 2.0 gelöst haben Webcam Problem.
Stellen Sie sicher, dass Ihre Webcam eingeschaltet ist
Stellen Sie zunächst sicher, dass Ihre Kamera aktiviert ist und von Anwendungen verwendet werden kann. Folgendes müssen Sie tun:
- Öffnen Sie Ihr Startmenü und tippen Sie auf die Spur Einstellungen.
- Sobald Sie im Fenster "Einstellungen" auf "Datenschutz" geklickt haben.
- Navigieren Sie zum linken Bereich und wählen Sie Ihre Kamera aus.
- Stellen Sie sicher, dass die Einstellung "Anwendungen dürfen meine Kamera verwenden" aktiviert ist.
- Suchen Sie die Liste der "Anwendungen, die Ihre Kamera verwenden können".
- Lassen Sie alle Anwendungen auf Ihre Kamera zugreifen.
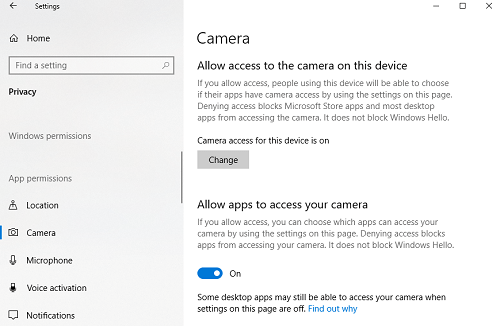
Setzen Sie Ihre Webcam-Verbindung zurück
Wenn Ihr Laptop heruntergefallen ist oder einen mechanischen Schlag erhalten hat, kann sich die eingebaute Webcam lösen. Möglicherweise war der Stecker beim letzten Entfernen des Laptops auch lose oder nicht ordnungsgemäß befestigt.
Heben Sie einfach den Bildschirmrahmen Ihres Laptops an. Je nach Modell Ihres Laptops müssen Sie möglicherweise zuerst einige Schrauben am Bildschirm entfernen. Ziehen Sie den Stecker Ihrer Webcam heraus und schließen Sie sie wieder vollständig an, bevor Sie den Rahmen wieder anbringen. Hier finden Sie einige Anweisungen zur Neuinstallation Ihrer integrierten Webcam. Wenn Sie Ihren Computer nicht öffnen möchten, bitten Sie einen Fachmann, dies für Sie zu tun.
Aktualisierung vom April 2024:
Sie können jetzt PC-Probleme verhindern, indem Sie dieses Tool verwenden, z. B. um Sie vor Dateiverlust und Malware zu schützen. Darüber hinaus ist es eine großartige Möglichkeit, Ihren Computer für maximale Leistung zu optimieren. Das Programm behebt mit Leichtigkeit häufig auftretende Fehler, die auf Windows-Systemen auftreten können – ohne stundenlange Fehlerbehebung, wenn Sie die perfekte Lösung zur Hand haben:
- Schritt 1: Laden Sie das PC Repair & Optimizer Tool herunter (Windows 10, 8, 7, XP, Vista - Microsoft Gold-zertifiziert).
- Schritt 2: Klicken Sie auf “Scan starten”, Um Windows-Registrierungsprobleme zu finden, die PC-Probleme verursachen könnten.
- Schritt 3: Klicken Sie auf “Repariere alles”Um alle Probleme zu beheben.
Ändern Ihrer Belichtungseinstellungen
Wenn beim Versuch Ihrer Videoaufzeichnungssoftware, auf Ihre Webcam zuzugreifen, ein schwarzer Bildschirm angezeigt wird, sind die Anwendungseinstellungen möglicherweise falsch. Lassen Sie uns sie optimieren, um Ihre Videoprobleme zu lösen:
- Starten Sie Ihre Erfassungssoftware.
- Gehen Sie zum Abschnitt Videoeinstellungen.
- Navigieren Sie zur Belichtung und stellen Sie sie auf Automatisch ein.
Aktualisieren Sie die Asus Webcam-Treiber
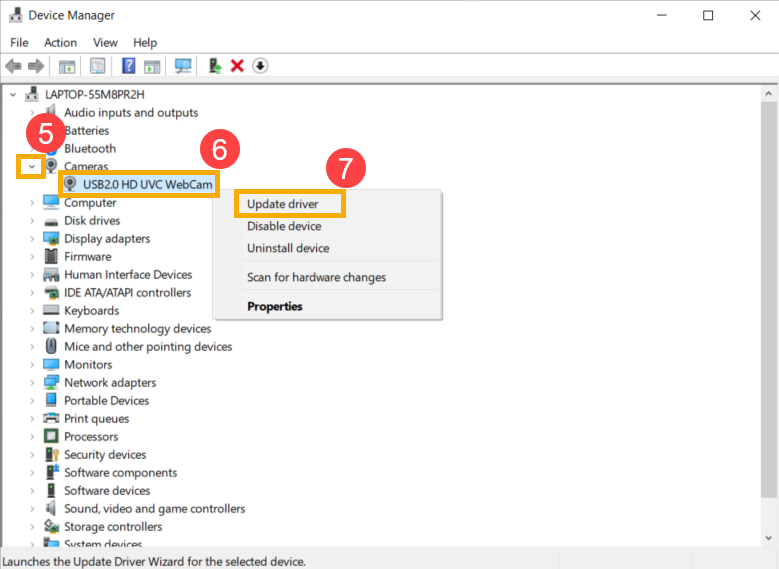
Wenn die Webcam Ihres Laptops nicht richtig funktioniert, müssen Sie möglicherweise die Treiber aktualisieren. Es gibt zwei Möglichkeiten, dieses Problem zu umgehen. Sie können die Updates entweder manuell herunterladen oder Software von Drittanbietern verwenden. Erfahren Sie, wie Sie Ihre Treiber unter Windows 8 und 10 manuell aktualisieren:
- Gehen Sie zum Startmenü (Win-Taste).
- Rufen Sie den Geräte-Manager auf. Wählen Sie es in den Suchergebnissen aus.
- Suchen Sie Ihre Webcam (Kamera> USB2 usw.) in der Geräteliste. Klicken Sie mit der rechten Maustaste darauf und wählen Sie Treiber aktualisieren.
- Wählen Sie dann die automatische Aktualisierungsprüfung.
Hier sind die Schritte zum manuellen Update für ASUS Windows 7-Laptops
- Klicken Sie mit der rechten Maustaste auf das Symbol Dieser PC und wählen Sie Verwalten.
- Wählen Sie dann Geräte-Manager und dann Imaging-Geräte.
- Wählen Sie Ihre Kamera aus und klicken Sie mit der rechten Maustaste.
- Wählen Sie Eigenschaften, Details, Hardware, PID-Version. Speichern Sie diese PID-Informationen. Du wirst es brauchen.
- Gehen Sie zurück und klicken Sie erneut mit der rechten Maustaste auf Ihre Webcam. Klicken Sie auf Deinstallieren und starten Sie Ihr Gerät neu.
- Besuchen Sie die offizielle ASUS-Support-Website und suchen Sie nach Ihrem Kameratreiber mit der oben genannten PID-Version.
- Laden Sie das Update herunter und befolgen Sie die Anweisungen auf dem Bildschirm zur Konfiguration.
Zusammenfassung
Mit der auf Ihrem Asus-Computerbildschirm installierten Webcam können Sie Videos und Fotos auf Ihrem Desktop aufnehmen. Sie können auch Videokonferenzen mit Freunden und Familie abhalten. Während die Webcam dem Computer eigen ist, enthält Asus keine Software zur Verwaltung von Hardwarefunktionen. Windows enthält das Dienstprogramm Movie Maker, das über die erforderliche Software zum Aktivieren der Webcam verfügt, damit Sie Inhalte direkt auf Ihrer Festplatte aufzeichnen können.
https://www.asus.com/zentalk/thread-263628-1-1.html
Expertentipp: Dieses Reparaturtool scannt die Repositorys und ersetzt beschädigte oder fehlende Dateien, wenn keine dieser Methoden funktioniert hat. Es funktioniert in den meisten Fällen gut, wenn das Problem auf eine Systembeschädigung zurückzuführen ist. Dieses Tool optimiert auch Ihr System, um die Leistung zu maximieren. Es kann per heruntergeladen werden Mit einem Klick hier

CCNA, Webentwickler, PC-Problembehandlung
Ich bin ein Computerenthusiast und ein praktizierender IT-Fachmann. Ich habe jahrelange Erfahrung in der Computerprogrammierung, Fehlerbehebung und Reparatur von Hardware. Ich spezialisiere mich auf Webentwicklung und Datenbankdesign. Ich habe auch eine CCNA-Zertifizierung für Netzwerkdesign und Fehlerbehebung.

