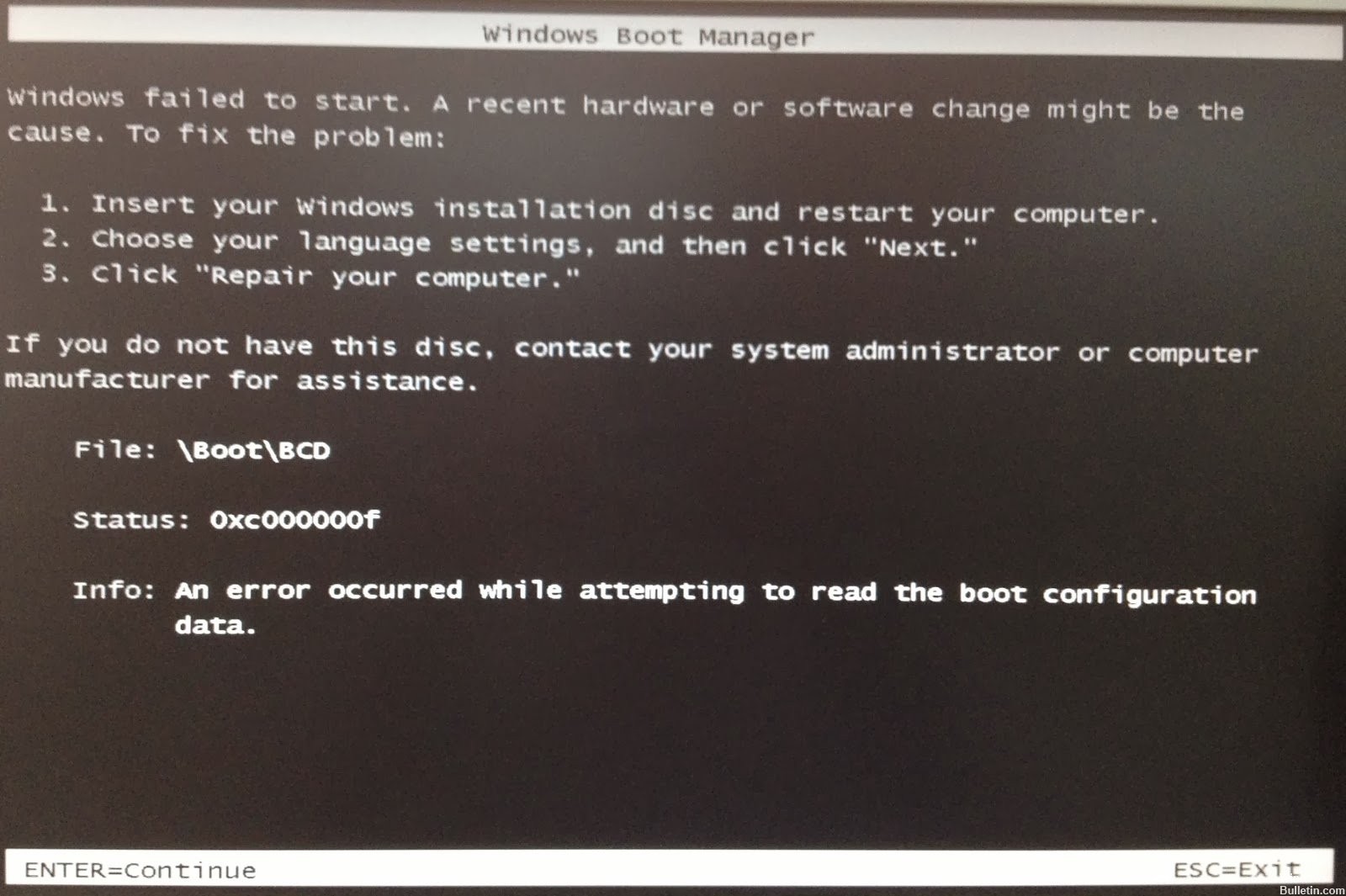Aktualisiert April 2024: Erhalten Sie keine Fehlermeldungen mehr und verlangsamen Sie Ihr System mit unserem Optimierungstool. Hol es dir jetzt unter diesen Link
- Laden Sie das Reparaturtool hier.
- Lassen Sie Ihren Computer scannen.
- Das Tool wird dann deinen Computer reparieren.
Es gibt viele Gründe, warum Ihr Computer möglicherweise nicht mehr richtig funktioniert. Einige häufige Ursachen sind Malware-Infektionen, Hardwareprobleme, Stromstöße, Überhitzung und sogar Softwareprobleme. Wenn Sie Probleme haben, Ihren Computer hochzufahren, liegt dies wahrscheinlich an einem dieser Probleme. Das Beheben des Windows-Startfehlers 0xC000000F ist jedoch normalerweise ziemlich einfach. Folgendes müssen Sie tun:
Schritt 1 – Starten Sie Ihren Computer neu
Wenn Sie Ihren Computer neu starten, halten Sie die Umschalttaste gedrückt, während er hochfährt. Auf diese Weise können Sie wählen, ob Sie den abgesicherten Modus oder den normalen Modus verwenden möchten. Sie wissen, dass Sie erfolgreich in den abgesicherten Modus gebootet haben, wenn Sie einen schwarzen Bildschirm mit einem weißen Microsoft-Logo in der Mitte sehen.
Schritt 2 – Suchen Sie nach Hardwareproblemen
Wenn Sie der Meinung sind, dass Ihr Computer möglicherweise ein Hardwareproblem hat, lesen Sie unseren Leitfaden zur Behebung eines Festplattencrashs und zur Aufbewahrung aller Ihrer Daten. Stellen Sie außerdem sicher, dass Ihre Festplatte sauber ist. Sie können dies tun, indem Sie die Datenträgerbereinigung öffnen und „Systemdateien bereinigen“ auswählen.
Schritt 3 – Treiber aktualisieren
Sie können Treiber manuell aktualisieren, aber manchmal kann die automatische Aktualisierung einige Probleme lösen. Öffnen Sie dazu den Geräte-Manager und suchen Sie nach Geräten, die nicht aufgeführt sind. Klicken Sie mit der rechten Maustaste auf jedes Gerät und wählen Sie Eigenschaften. Gehen Sie dann zur Registerkarte Treiber und suchen Sie die Versionsnummer des Treibers. Klicken Sie neben der Versionsnummer des Treibers auf die Schaltfläche Download und folgen Sie den Anweisungen.
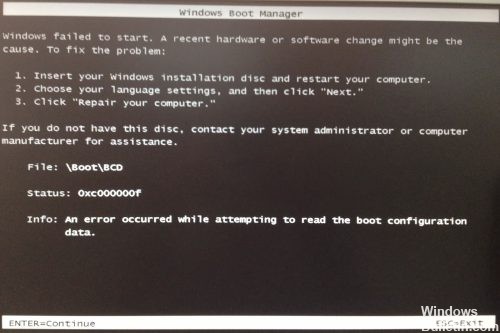
Wie behebe ich den Windows-Startfehler 0xc000000f?
Windows 10 ist immer noch eines der beliebtesten Betriebssysteme da draußen, aber es bringt einige Probleme mit sich. Eines dieser Probleme ist der gefürchtete Fehlercode „0xC000000F“. Dieser Fehler tritt normalerweise aufgrund eines Hardwarefehlers auf, z. B. einer fehlerhaften Festplatte oder eines fehlerhaften RAM-Moduls. Glücklicherweise müssen Sie nicht Hunderte von Dollar bezahlen, um Ihr Motherboard zu ersetzen, nur um dieses Problem zu lösen. Sie können es ganz einfach selbst reparieren, ohne ein Ersatzteil kaufen zu müssen. Hier sind die Schritte zur Behebung dieses Problems.
1. Stellen Sie sicher, dass Sie alles Wichtige auf Ihrem PC gesichert haben. Wenn während des Vorgangs etwas schief geht, gehen Daten verloren.
2. Fahren Sie Ihr System vollständig herunter. Trennen Sie dann alle Peripheriegeräte, einschließlich Monitore, Tastaturen, Mäuse, Drucker usw.
3. Trennen Sie das Netzkabel von Ihrem Gerät.
4. Nehmen Sie das Gehäuse Ihres PCs ab und trennen Sie die Batterie.
5. Stellen Sie Ihren PC auf den Kopf und schütteln Sie ihn vorsichtig. Dies hilft, Staubpartikel zu lösen, die in den Lüfteröffnungen stecken.
6. Entfernen Sie nun die Schrauben, mit denen das Motherboard am Gehäuse befestigt ist. Achten Sie darauf, die Platine selbst nicht zu beschädigen.
2. Reparieren Sie BOOTMGR mit einem bootfähigen USB-Laufwerk
Bootmgr ist eine Datei im Windows-Verzeichnis, die Informationen über das Betriebssystem und die zum Starten des Computers erforderlichen Treiber enthält. Wenn Sie nicht auf Ihren Desktop zugreifen können, könnte dies daran liegen, dass Bootmgr fehlt. Gehen Sie folgendermaßen vor, um dieses Problem zu beheben:
1. Stecken Sie ein bootfähiges USB-Flash-Laufwerk in Ihren Computer.
2. Öffnen Sie die Datenträgerverwaltung. Sie können dies tun, indem Sie die Tasten Win+R zusammen drücken und diskmgmt.msc eingeben.
3. Suchen Sie die Partition, auf der Windows installiert ist. Klicken Sie mit der rechten Maustaste auf die Partition und wählen Sie „Reparieren“. Dadurch wird das Systemkonfigurationsprogramm geöffnet. Klicken Sie auf „Startup Repair“ und dann auf „Next“.
4. Befolgen Sie die Anweisungen auf dem Bildschirm, um mit der Reparatur der Startdateien fortzufahren. Wenn Sie fertig sind, starten Sie Ihren Computer neu.
5. Melden Sie sich nach dem Neustart bei Ihrem Konto an.
3. Überprüfen Sie Ihre Datenkabel
Trennen Sie alle HDD-Datenkabel (falls vorhanden), bevor Sie sie wieder anschließen. Notieren Sie sich alle aktuellen BIOS-Einstellungen. Um die Startreihenfolge zu überprüfen, drücken Sie die Taste F2, während Ihr PC hochfährt. Ihr Computer hat möglicherweise Probleme aufgrund eines Problems mit seiner Hardware. Versuchen Sie, einige Einstellungen zu ändern, um das Problem zu beheben. Dies wird Ihnen helfen, das Problem schneller zu lösen.
4. Stellen Sie die vorherigen BIOS-Einstellungen wieder her
Wenn Sie Probleme beim Aufrufen von Windows 10 haben, können Sie verschiedene Maßnahmen ergreifen, um das Problem zu beheben. Eines dieser Dinge ist das Zurücksetzen auf Ihre ursprünglichen BIOS-Einstellungen. Dieser Artikel erklärt, wie das geht.

Neben der Verwendung der “StartreparaturUm den Fehler auf der Installations-CD zu beheben, können Sie die BCD-Datendatei auch manuell neu erstellen.
Aktualisierung vom April 2024:
Sie können jetzt PC-Probleme verhindern, indem Sie dieses Tool verwenden, z. B. um Sie vor Dateiverlust und Malware zu schützen. Darüber hinaus ist es eine großartige Möglichkeit, Ihren Computer für maximale Leistung zu optimieren. Das Programm behebt mit Leichtigkeit häufig auftretende Fehler, die auf Windows-Systemen auftreten können – ohne stundenlange Fehlerbehebung, wenn Sie die perfekte Lösung zur Hand haben:
- Schritt 1: Laden Sie das PC Repair & Optimizer Tool herunter (Windows 10, 8, 7, XP, Vista - Microsoft Gold-zertifiziert).
- Schritt 2: Klicken Sie auf “Scan starten”, Um Windows-Registrierungsprobleme zu finden, die PC-Probleme verursachen könnten.
- Schritt 3: Klicken Sie auf “Repariere alles”Um alle Probleme zu beheben.
Entfernen Sie das Peripheriegerät
Beschädigte Peripheriegeräte können unter Windows 0 zu einem Fehler 000000xc10f führen. Sie können das Gerät löschen, um den Fehler zu beheben. Führen Sie diese Schritte aus:
Schritt 1 Entfernen Sie alle an Ihren Computer angeschlossenen Geräte (außer Tastatur und Maus).
Schritt 2 Entfernen Sie alle CDs, USB und DVDs von ihren jeweiligen Anschlüssen.
Schritt 3 Starten Sie Ihren Computer neu, um zu sehen, ob er normal startet.
Verwenden Sie die Starthilfe, um BOOTMGR zu reparieren.

5. Versuchen Sie, die BCD-Datendatei manuell neu zu erstellen
Wenn Sie Probleme beim erneuten Booten in Windows 10 haben, versuchen Sie, die Datei Boot Configuration Data (alias BCD) manuell neu zu erstellen. Eine Anleitung dazu finden Sie hier.
Das folgende Video erklärt, was Sie über die manuelle Reparatur der BCD-Datei wissen müssen.
Häufig gestellte Fragen
Eine BCD-Datei ist ein wichtiger Bestandteil eines Windows-Computers. In diesem Artikel wird erklärt, wie Sie einen beschädigten wiederherstellen können.
Alte Datenkabel können zu Startproblemen führen
Wenn Sie eine ältere Version von Windows verwenden, befinden sich möglicherweise alte Datenkabel in Ihrem Computer. Diese Kabel verbinden USB-Geräte wie Tastaturen, Mäuse, Drucker und externe Festplatten mit dem Motherboard. Wenn diese Kabel nicht richtig getrennt sind, können sie beim Start ein Problem verursachen. Wenn Sie beispielsweise eine Maus anschließen, während Windows geladen wird, funktioniert dies nicht, da das Betriebssystem Informationen über das Gerät lesen muss.
Es gibt zwei Möglichkeiten, eine beschädigte BCD-Datei zu reparieren
Der einfachste Weg, eine beschädigte BCD-Datei zu reparieren, besteht darin, sie aus einer Sicherung wiederherzustellen. Eine Anleitung dazu finden Sie hier. Wenn Sie jedoch keine aktuelle Sicherung haben, können Sie versuchen, die Datei zu ersetzen. So geht's:
1. Schalten Sie Ihren Computer aus.
2. Entfernen Sie das Netzkabel von der Rückseite des Gehäuses.
Expertentipp: Dieses Reparaturtool scannt die Repositorys und ersetzt beschädigte oder fehlende Dateien, wenn keine dieser Methoden funktioniert hat. Es funktioniert in den meisten Fällen gut, wenn das Problem auf eine Systembeschädigung zurückzuführen ist. Dieses Tool optimiert auch Ihr System, um die Leistung zu maximieren. Es kann per heruntergeladen werden Mit einem Klick hier

CCNA, Webentwickler, PC-Problembehandlung
Ich bin ein Computerenthusiast und ein praktizierender IT-Fachmann. Ich habe jahrelange Erfahrung in der Computerprogrammierung, Fehlerbehebung und Reparatur von Hardware. Ich spezialisiere mich auf Webentwicklung und Datenbankdesign. Ich habe auch eine CCNA-Zertifizierung für Netzwerkdesign und Fehlerbehebung.