Aktualisiert im Mai 2024: Erhalten Sie keine Fehlermeldungen mehr und verlangsamen Sie Ihr System mit unserem Optimierungstool. Hol es dir jetzt unter diesen Link
- Laden Sie das Reparaturtool hier.
- Lassen Sie Ihren Computer scannen.
- Das Tool wird dann deinen Computer reparieren.
Wenn Kodi unter Windows nicht geöffnet werden kann, ist dies normalerweise ein Zeichen dafür, dass ein Fehler aufgetreten ist. Dieses Problem tritt häufig auf, nachdem Benutzer Windows oder Kodi auf die neueste Version aktualisiert haben oder nachdem einige Add-Ons installiert wurden. Dieses Problem hängt auch mit Einfrierproblemen zusammen, wenn Sie versuchen, Kodi und eine Reihe anderer kleinerer Probleme zu verlassen.
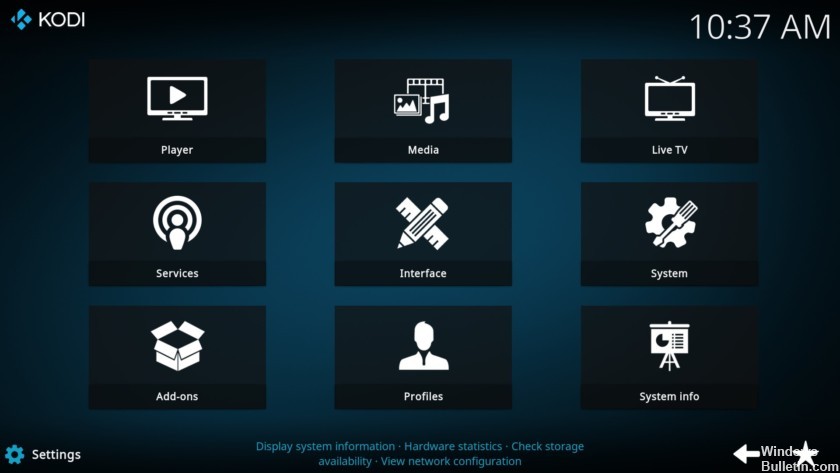
Was ist Kodi?
Früher als XBMC bekannt, Kodi ist der kostenlose und konsistente Media Player, der alle Arten von Musik und Videos auf allen Windows-Betriebssystemen wie Windows 7, 8 und 10 unterstützt, gemeinnützig ist und Ihnen unzählige Quellen bieten soll.
Wenn Sie das Kodi-Box-Set erhalten, können Sie verschiedene Fernsehsendungen und Filme herunterladen, die Videos nach Ihren Wünschen streamen. Bei der Verwendung von Kodi treten jedoch immer Fehler auf, beispielsweise wenn Kodi 17.3 abstürzt.
Sie müssen den Kodi entfernen, der nicht geöffnet ist oder der geöffnet ist, aber sobald wie möglich einen Video-Stotter-Fehler.
Mai 2024 Update:
Sie können jetzt PC-Probleme verhindern, indem Sie dieses Tool verwenden, z. B. um Sie vor Dateiverlust und Malware zu schützen. Darüber hinaus ist es eine großartige Möglichkeit, Ihren Computer für maximale Leistung zu optimieren. Das Programm behebt mit Leichtigkeit häufig auftretende Fehler, die auf Windows-Systemen auftreten können – ohne stundenlange Fehlerbehebung, wenn Sie die perfekte Lösung zur Hand haben:
- Schritt 1: Laden Sie das PC Repair & Optimizer Tool herunter (Windows 10, 8, 7, XP, Vista - Microsoft Gold-zertifiziert).
- Schritt 2: Klicken Sie auf “Scan starten”, Um Windows-Registrierungsprobleme zu finden, die PC-Probleme verursachen könnten.
- Schritt 3: Klicken Sie auf “Repariere alles”Um alle Probleme zu beheben.
Aktualisieren Sie DirectX

DirectX wurde von Microsoft entwickelt und unterstützt hauptsächlich Multimedia-Aufgaben, einschließlich Spiele und Videos. Wenn es Probleme gibt, können Sie keine Videos ansehen oder Spiele spielen.
Bevor Sie die neueste Version von DirectX herunterladen, müssen Sie die aktuelle Version von DirectX überprüfen, die auf Ihrem Computer installiert ist.
1) Drücken Sie auf Ihrer Tastatur gleichzeitig Win + R (Windows-Logo-Taste und R-Taste), um den Befehl run aufzurufen. Geben Sie dxdiag ein und klicken Sie auf OK. Dies öffnet das DirectX-Diagnose-Tool.
2) Wenn das DirectX-Diagnosetool-Fenster geöffnet wird, sehen Sie die DirectX-Version auf der Registerkarte System. Im nächsten Screenshot ist die DirectX-Version DirectX 12.
Kodi Update
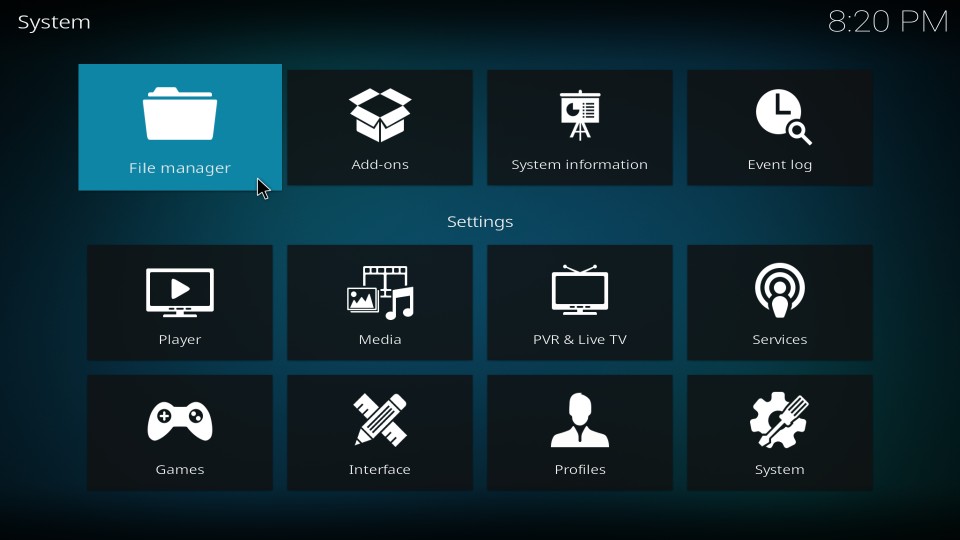
Die Entwickler hinter dem Kodi Media Player sind mit Sicherheit eine produktive Gruppe mit einer breiteren Community. Updates sind häufig, insbesondere wenn Sie sich für die Beta-Version registriert haben und die wichtigsten Probleme nach den Updates behoben sind.
Die neueste stabile Version ist 17.4 Krypton, stellen Sie also sicher, dass Sie sie erhalten, wenn Sie dies bereits getan haben. Der Upgradevorgang ist im Wesentlichen der gleiche wie der Umzugsprozess, mit einigen Unterschieden.
Diese Anleitung zeigt Ihnen, wie Sie Kodi auf v17.4 Krypton aktualisieren:
- Speichern Sie Ihre Einstellungen. Navigieren Sie zu C: Benutzer> AppData> Roaming und speichern Sie den Kodi-Ordner.
- Laden Sie die Installation von Kodi v17.4 Krypton herunter.
- Klicken Sie mit der rechten Maustaste auf die Installationsdatei und führen Sie sie als Administrator aus.
- Starten Sie schließlich Kodi und prüfen Sie, ob Änderungen vorliegen.
Löschen Sie die Erweiterungsdatei
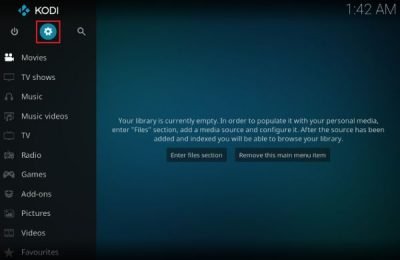
Es gibt eine Datei, die den Addons folgt, die Sie dem Kodi-Programm hinzugefügt haben. Wenn das Öffnungsproblem durch ein Addon verursacht wurde, das Sie kürzlich hinzugefügt haben, sollte das Löschen einer bestimmten Kodi-Datei Kodi öffnen, und Sie können das Addon löschen und Kodi weiterhin korrekt verwenden! Folge diesen Schritten:
Navigieren Sie zum nächsten Speicherort auf Ihrem Computer, indem Sie den Windows Explorer öffnen und im linken Menü auf das PC-Symbol klicken:
C: \ Users \ YOURUSERNAME \ AppData \ Kodi \ userdata \ Database
- Wenn Sie den AppData-Ordner nicht sehen können, müssen Sie möglicherweise die Option zum Anzeigen versteckter Dateien und Ordner aktivieren. Klicken Sie im Menü Datei-Explorer auf die Registerkarte Ansicht und aktivieren Sie das Kontrollkästchen Versteckte Objekte im
- Bereich ein- / ausblenden. Der Datei-Explorer zeigt die versteckten Dateien an und merkt sich diese Option, bis Sie sie erneut ändern.
- Löschen Sie den Ordner Addons27.db im Datenbankordner. Wenn Sie eine Meldung erhalten, dass einige Dateien nicht gelöscht werden konnten, weil sie verwendet wurden, versuchen Sie, Kodi zu verlassen und den Vorgang im Task-Manager abzuschließen.
- Stellen Sie sicher, dass die Ordner vollständig gelöscht sind und keine Dateien mehr vorhanden sind. Überprüfen Sie, ob das Kodi-Problem nach dem Neustart des Computers weiterhin besteht!
https://forum.kodi.tv/showthread.php?tid=311466
Expertentipp: Dieses Reparaturtool scannt die Repositorys und ersetzt beschädigte oder fehlende Dateien, wenn keine dieser Methoden funktioniert hat. Es funktioniert in den meisten Fällen gut, wenn das Problem auf eine Systembeschädigung zurückzuführen ist. Dieses Tool optimiert auch Ihr System, um die Leistung zu maximieren. Es kann per heruntergeladen werden Mit einem Klick hier

CCNA, Webentwickler, PC-Problembehandlung
Ich bin ein Computerenthusiast und ein praktizierender IT-Fachmann. Ich habe jahrelange Erfahrung in der Computerprogrammierung, Fehlerbehebung und Reparatur von Hardware. Ich spezialisiere mich auf Webentwicklung und Datenbankdesign. Ich habe auch eine CCNA-Zertifizierung für Netzwerkdesign und Fehlerbehebung.

