Aktualisiert April 2024: Erhalten Sie keine Fehlermeldungen mehr und verlangsamen Sie Ihr System mit unserem Optimierungstool. Hol es dir jetzt unter diesen Link
- Laden Sie das Reparaturtool hier.
- Lassen Sie Ihren Computer scannen.
- Das Tool wird dann deinen Computer reparieren.
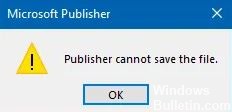
Microsoft Publisher ist eine von Microsoft entwickelte Desktop-Publishing-Anwendung. Als Programm wird es häufig zum Erstellen von Dokumenten verwendet. Da Dokumente normalerweise zum Lesen gedacht sind, ist es selbstverständlich, dass die Leute sie in dem einen oder anderen Format speichern möchten.
Seit einiger Zeit beschweren sich Nutzer darüber, dass Microsoft Publisher beim Versuch, Dokumente im PDF-Format zu speichern, Probleme verursacht. Benutzer erhalten möglicherweise die folgende Fehlermeldung, wenn sie versuchen, eine Publisher-Datei im PDF- oder XPS-Format zu speichern: Microsoft Publisher kann die Datei nicht speichern.
Das Problem scheint bei verschiedenen Versionen von Publisher aufzutreten, am häufigsten jedoch bei Publisher 2016 unter Windows 10.
Warum kann Microsoft Publisher keine PDF-Dateien speichern?
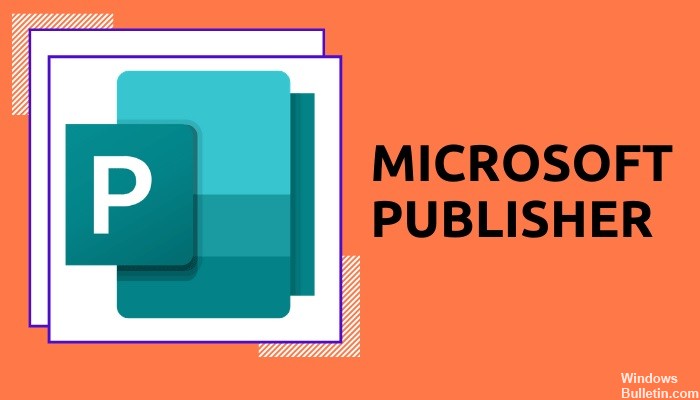
Ein Fehler, auf den die meisten Benutzer stoßen, ist, dass Publisher die Meldung „Publisher kann Datei nicht speichern“ ausgibt. Dies geschieht, wenn der Benutzer versucht, die Datei im PDF-Format zu speichern oder die Exportfunktion zu verwenden. Ein weiterer ähnlicher Grund für dieses Problem ist, dass Verlag erkennt den Drucker nicht.
Dies liegt daran, dass die Kommunikationssprache von Druckern und PDF-Dateien gleich ist. Außerdem wählt Windows immer den Standarddrucker aus. Wenn die Einstellungen jedoch aufgrund eines Fehlers oder eines Windows-Updates versehentlich geändert werden, verursacht Publisher zwangsläufig Probleme, wenn Sie versuchen, Ihr Dokument als PDF zu speichern.
Das Problem bei Druckern besteht darin, dass PDF-Dateien in PostScript geschrieben werden. Dies ist die Sprache, die Computer verwenden, um mit Druckern zu kommunizieren.
Wie kann das Problem gelöst werden, bei dem Microsoft Publisher keine PDF-Dateien speichern kann?
Aktualisierung vom April 2024:
Sie können jetzt PC-Probleme verhindern, indem Sie dieses Tool verwenden, z. B. um Sie vor Dateiverlust und Malware zu schützen. Darüber hinaus ist es eine großartige Möglichkeit, Ihren Computer für maximale Leistung zu optimieren. Das Programm behebt mit Leichtigkeit häufig auftretende Fehler, die auf Windows-Systemen auftreten können – ohne stundenlange Fehlerbehebung, wenn Sie die perfekte Lösung zur Hand haben:
- Schritt 1: Laden Sie das PC Repair & Optimizer Tool herunter (Windows 10, 8, 7, XP, Vista - Microsoft Gold-zertifiziert).
- Schritt 2: Klicken Sie auf “Scan starten”, Um Windows-Registrierungsprobleme zu finden, die PC-Probleme verursachen könnten.
- Schritt 3: Klicken Sie auf “Repariere alles”Um alle Probleme zu beheben.
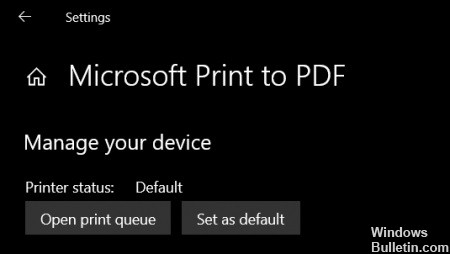
Ändern des Standarddruckers
Das Windows-Betriebssystem bietet die Möglichkeit, Dokumente im PDF-Format zu drucken oder zu exportieren, wenn kein Drucker oder Scanner an Ihren Computer angeschlossen ist. Daher sollten Sie überprüfen, ob der Drucker auf eine andere Standardeinstellung eingestellt ist.
- Gehen Sie zum Startmenü und öffnen Sie Einstellungen im Startmenü.
- Wählen Sie nun Geräte in den Einstellungen aus.
- Gehen Sie zur Registerkarte Drucker und Scanner, wo Sie die Option "Windows standardmäßig die Steuerung des Druckers zulassen" sehen, deaktivieren Sie diese Option.
- Klicken Sie in der Liste auf die Option Microsoft Print to PDF und wählen Sie Verwalten.
- Klicken Sie anschließend auf die Schaltfläche „Als Standard festlegen“.
- Nachdem Sie diese Schritte ausgeführt haben, öffnen Sie das Dokument in Microsoft Publisher und rufen Sie das Menü zum Drucken auf oder drücken Sie Strg + P.
- Der Microsoft PDF-Druck wird in den Einstellungen des ausgewählten Druckers angezeigt.
- Sie können es nun als PDF speichern, indem Sie einfach auf „Drucken“ klicken.
Wiederherstellen des MS Office-Pakets
Wenn Windows ein neues Update auf Ihrem Computer installiert, kann es manchmal versehentlich zu Konflikten mit einigen Anwendungen und Programmen kommen, die bereits auf Ihrem Computer installiert sind.
- Öffnen Sie die Systemsteuerung erneut, gehen Sie zurück zu Programme und Funktionen und wählen Sie Programm deinstallieren.
- Suchen Sie die Microsoft Office-Suite, klicken Sie darauf und wählen Sie Bearbeiten aus dem oberen Menü.
- Ihnen werden zwei Optionen angeboten, um alle MS Office-Komponenten zu reparieren, nicht nur Publisher.
- Sie können eine auswählen und warten, bis die Reparatur abgeschlossen ist.
- Überprüfen Sie erneut, ob Sie die Datei als PDF in Microsoft Publisher speichern können. das Problem sollte nun behoben sein.
Aktivieren Sie die Funktion „Drucken als PDF“
Das Windows-Betriebssystem bietet Ihnen viele Optionen, die für Sie nützlich sein können oder nicht, sowie die Möglichkeit, diese aus- und wieder einzuschalten. Überprüfen Sie auch, ob die Option "Drucken als PDF" standardmäßig deaktiviert ist oder aufgrund von Konflikten mit Anwendungen von Drittanbietern deaktiviert wurde.
- Öffnen Sie die Systemsteuerung, indem Sie sie im Startmenü finden.
- Klicken Sie auf die Option Programme und Funktionen und darunter auf die Option Windows-Funktionen aktivieren oder deaktivieren.
- Ein Popup-Dialogfeld mit mehreren Funktionen wird geöffnet, die Sie deaktivieren oder aktivieren können.
- Sie müssen die Microsoft Print to PDF-Funktion finden und sicherstellen, dass sie aktiviert ist.
- Klicken Sie dann auf OK und starten Sie Ihren Computer neu.
Expertentipp: Dieses Reparaturtool scannt die Repositorys und ersetzt beschädigte oder fehlende Dateien, wenn keine dieser Methoden funktioniert hat. Es funktioniert in den meisten Fällen gut, wenn das Problem auf eine Systembeschädigung zurückzuführen ist. Dieses Tool optimiert auch Ihr System, um die Leistung zu maximieren. Es kann per heruntergeladen werden Mit einem Klick hier
Häufig gestellte Fragen
Warum erlaubt mir Publisher nicht, eine PDF-Datei zu speichern?
Gehen Sie zu Geräte -> Drucker und Scanner. Deaktivieren Sie Windows erlauben, den Standarddrucker zu steuern, wenn es aktiviert ist. Wählen Sie nun Ihren Drucker unter Drucker und Scanner aus, klicken Sie auf Verwalten und dann auf Standard festlegen. Starten Sie Publisher und versuchen Sie erneut, die Datei im PDF- oder XPS-Format zu speichern.
Wie speichere ich ein Publisher-Dokument im PDF-Format?
- Klicken Sie auf Datei -> Exportieren -> PDF/XPS-Dokument erstellen -> PDF/XPS-Dokument erstellen.
- Geben Sie im Feld Dateiname einen Namen für die Veröffentlichung ein.
- Wählen Sie für Dateityp die Option PDF- oder XPS-Dokument aus.
Wie speichere ich eine Publisher-Datei?
- Wählen Sie Einfügen -> Geschäftsinformationen. -> Wählen Sie Firmeninformationen bearbeiten.
- Wählen Sie Logo hinzufügen, um ein Logo oder Bild hinzuzufügen. Suchen Sie das Logo und wählen Sie Öffnen.
- Geben Sie für den Namen des Unternehmensinformationssatzes einen Namen ein, z. Wählen Sie Speichern.
Wie speichere ich ein Dokument in Publisher?
Öffnen Sie die Publisher-Publikation, die Sie als Word-Dokument speichern möchten. Klicken Sie auf Datei -> Speichern unter und navigieren Sie zu dem Speicherort, an dem Sie das Word-Dokument speichern möchten. Geben Sie den Namen des Word-Dokuments in das Feld Dateiname ein. Wählen Sie aus der Liste Speichertyp die Word-Version aus, für die Sie speichern möchten.


