Aktualisiert April 2024: Erhalten Sie keine Fehlermeldungen mehr und verlangsamen Sie Ihr System mit unserem Optimierungstool. Hol es dir jetzt unter diesen Link
- Laden Sie das Reparaturtool hier.
- Lassen Sie Ihren Computer scannen.
- Das Tool wird dann deinen Computer reparieren.
Der Fehler 0x000000a5 ist der Stop-Fehler, der auch als bezeichnet wird Blauer Bildschirm des Todes Fehler. Der Fehlercode 0x000000a5 erscheint hauptsächlich aufgrund eines Fehlers im ACPI-BIOS. Diese Fehlermeldung auf Ihrem Computerbildschirm zeigt an, dass das Advanced Configuration and Power Interface-BIOS (ACPI) des Computersystems nicht mit Ihrem Windows-System kompatibel ist und nicht vollständig gemäß den ACPI-Spezifikationen zertifiziert ist.
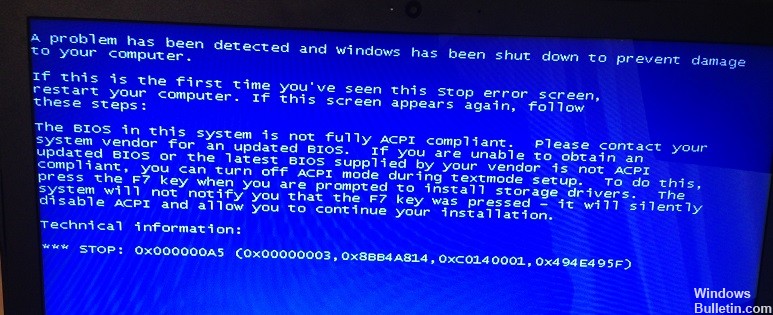
Normalerweise führt dies zu einem plötzlichen Herunterfahren des Systems oder einem unerwarteten Neustart Ihres Systems. Blaue Fehlercodes wie 0x000000a5 sind die schwerwiegendsten und gefährlichsten Fehler, denen Windows begegnen kann.
Versuchen Sie die folgenden Methoden, um den BSOD-Fehler 0x000000a5 zu beheben:
Beginnend mit der letzten bekannten guten Konfiguration
Dies sollte das erste sein, was Sie versuchen sollten, denn die einfachste und effektivste Lösung besteht darin, den Stop-Fehler 0x000000a5 zu korrigieren. Führen Sie die folgenden Schritte aus:
- Starte den Computer neu.
- Warten Sie, bis der Computer den POST-Vorgang abgeschlossen hat (die Systeminformationen werden auf Ihrem Bildschirm angezeigt).
- Drücken Sie die F8-Taste, bis die Liste der verfügbaren Startoptionen angezeigt wird.
- Wählen Sie Letzte als funktionierende Konfiguration aus.
- Drücken Sie Enter
- Warten Sie, bis Ihr Computer in diesem Modus startet.
Aktualisierung vom April 2024:
Sie können jetzt PC-Probleme verhindern, indem Sie dieses Tool verwenden, z. B. um Sie vor Dateiverlust und Malware zu schützen. Darüber hinaus ist es eine großartige Möglichkeit, Ihren Computer für maximale Leistung zu optimieren. Das Programm behebt mit Leichtigkeit häufig auftretende Fehler, die auf Windows-Systemen auftreten können – ohne stundenlange Fehlerbehebung, wenn Sie die perfekte Lösung zur Hand haben:
- Schritt 1: Laden Sie das PC Repair & Optimizer Tool herunter (Windows 10, 8, 7, XP, Vista - Microsoft Gold-zertifiziert).
- Schritt 2: Klicken Sie auf “Scan starten”, Um Windows-Registrierungsprobleme zu finden, die PC-Probleme verursachen könnten.
- Schritt 3: Klicken Sie auf “Repariere alles”Um alle Probleme zu beheben.
Prüfen Sie, ob der Fehler noch besteht oder nicht. Wenn der Fehler weiterhin auftritt, versuchen Sie die folgende Methode.
Verwenden des Systemwiederherstellungsprozesses

Führen Sie im Bildschirm "Erweiterte Optionen" eine Systemwiederherstellung durch, wenn die automatische Reparaturmethode für Sie nicht funktioniert hat. Dazu müssen Sie die folgenden Anweisungen befolgen:
Nach dem Booten Ihres Computers mit einer Windows-DVD oder einer Systemreparatur-CD wird ein schwarzer Bildschirm mit grauem Text „Drücken Sie eine beliebige Taste, um von der CD oder DVD zu starten“ angezeigt. Drücke irgendeine Taste.
Wählen Sie eine genaue Uhrzeit und einen Tastaturtyp.
Klicken Sie auf das Symbol "Reparieren" auf dem Computer in der linken unteren Ecke des Bildschirms.
Wählen Sie das Symbol „Fehlerbehebung“ im Bildschirm „Optionen auswählen“, der vor Ihnen angezeigt wird.
Klicken Sie im Fenster "Problembehandlung" auf die erweiterten Optionen.
Zum Schluss wählen Sie einfach das Symbol für die Systemwiederherstellung.
Ich hoffe, Ihr Problem mit dem Fehler ist jetzt behoben, aber wenn es immer noch ein Problem gibt, rufen Sie die Techniker unter den folgenden Koordinaten an.
Wenn alles andere fehlschlägt, sind hier einige andere Dinge zu versuchen, die scheinbar bei anderen Leuten funktioniert haben:
- Überprüfen Sie die BIOS-Einstellungen und stellen Sie USB auf USB 2.0 ein.
- Stellen Sie alle BIOS-kompatiblen Einstellungen auf Legacy und XP / Win7 ein und nicht auf Win8 / 10 oder UEFI.
- Setzen Sie die Standard-BIOS-Einstellungen zurück und probieren Sie dann die obigen BIOS-Einstellungen.
- Wenn Sie im BIOS eine LPT-Option für einen parallelen Druckeranschluss haben, versuchen Sie, diese auf LPT = Aktiviert und ACPI & PnP = Aktiviert und APM = Deaktiviert einzustellen.
- Versuchen Sie, ACPI im BIOS zu deaktivieren.
- Versuchen Sie, alle BIOS-CPU-Optionen (Safe Execution, VxD usw.) zu ändern.
- Sie können auch eine ältere Version des BIOS ausprobieren (neuere Versionen wurden möglicherweise nur für Win8 / 10 kompatibel gemacht).
- Wenn Sie dem System bereits zusätzlichen RAM hinzugefügt haben, setzen Sie den Speicher auf seine ursprüngliche Konfiguration und Größe zurück (und testen Sie den Speicher mit einem Speichertestprogramm - das Problem kann auf einen defekten oder ungeeigneten Speicher zurückzuführen sein!
Expertentipp: Dieses Reparaturtool scannt die Repositorys und ersetzt beschädigte oder fehlende Dateien, wenn keine dieser Methoden funktioniert hat. Es funktioniert in den meisten Fällen gut, wenn das Problem auf eine Systembeschädigung zurückzuführen ist. Dieses Tool optimiert auch Ihr System, um die Leistung zu maximieren. Es kann per heruntergeladen werden Mit einem Klick hier

CCNA, Webentwickler, PC-Problembehandlung
Ich bin ein Computerenthusiast und ein praktizierender IT-Fachmann. Ich habe jahrelange Erfahrung in der Computerprogrammierung, Fehlerbehebung und Reparatur von Hardware. Ich spezialisiere mich auf Webentwicklung und Datenbankdesign. Ich habe auch eine CCNA-Zertifizierung für Netzwerkdesign und Fehlerbehebung.

