Aktualisiert April 2024: Erhalten Sie keine Fehlermeldungen mehr und verlangsamen Sie Ihr System mit unserem Optimierungstool. Hol es dir jetzt unter diesen Link
- Laden Sie das Reparaturtool hier.
- Lassen Sie Ihren Computer scannen.
- Das Tool wird dann deinen Computer reparieren.
Der Fehler „Nicht genügend Speicher zum Ausführen von Microsoft Office“ ist einer dieser frustrierenden Fehler, die unerwartet auftreten, wenn bestimmte Programme wie Microsoft Excel ausgeführt werden. Möglicherweise können Sie das Programm sogar nicht öffnen, weil es aufgrund von Speichermangel abstürzt. Wenn Sie wissen möchten, wie Sie dieses Problem lösen können, folgen Sie uns in diesem Artikel.
Was verursacht den Fehler „nicht genügend Speicher“ in Excel?
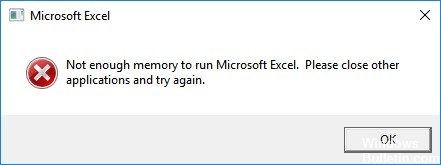
Aufforderungen zu wenig Arbeitsspeicher sind häufige Fehler in Windows 10. Sie treten normalerweise auf, wenn Sie große Dateien wie Videos, Fotos, Dokumente usw. öffnen, und führen dazu, dass dem System nicht mehr genügend Arbeitsspeicher zur Verfügung steht. Dieser Fehler tritt auf, weil einige Add-Ons oder Antivirenprogramme von Drittanbietern möglicherweise bestimmte Funktionen der Dateiformate blockieren. Wenn Sie keine andere Antivirensoftware installieren möchten, können Sie versuchen, das Add-on zu deaktivieren oder vollständig zu deinstallieren. Sie können auch den Registrierungseditor verwenden, um die Registrierungsschlüssel für das Add-On zu löschen.
Excel Services ist eine der beliebtesten Funktionen von Microsoft Office 365. Mit dieser Funktion können Sie jederzeit und überall auf Ihre Daten zugreifen. Es gibt jedoch Zeiten, in denen Sie bei der Arbeit an Excel-Dateien auf Probleme stoßen. In diesen Fällen wird die folgende Fehlermeldung angezeigt: „Microsoft Excel kann die Datei ‚Dateiname‘ nicht öffnen, da nicht genügend Arbeitsspeicher zum Ausführen dieser Anwendung vorhanden ist.“
Holen Sie sich das neueste Windows-Update

Microsoft veröffentlicht regelmäßig Updates für Windows 10, und jede Version bringt neue Funktionen, Fehlerbehebungen und Sicherheitspatches mit sich. Diese Updates werden automatisch heruntergeladen, Sie können sie aber auch manuell herunterladen. Führen Sie dazu die folgenden Schritte aus.
1. Öffnen Sie Einstellungen mit einer der vielen Methoden, um das Einstellungsmenü zu öffnen.
2. Wählen Sie im linken Bereich Windows Update aus. Der nächste Bildschirm zeigt eine Liste der kürzlich installierten Updates an. Sie können die Updates auswählen, die Sie installieren möchten.
3. Klicken Sie auf die Registerkarte Updates, um zu sehen, was Sie erwartet.
4. Scrollen Sie nun nach unten und suchen Sie das Update, das Sie herunterladen möchten. Klicken Sie auf Herunterladen.
5. Während das Update heruntergeladen wird, erscheint ein Fortschrittsbalken. Wenn Sie fertig sind, sehen Sie eine Benachrichtigung über den Installationsvorgang.
Aktualisierung vom April 2024:
Sie können jetzt PC-Probleme verhindern, indem Sie dieses Tool verwenden, z. B. um Sie vor Dateiverlust und Malware zu schützen. Darüber hinaus ist es eine großartige Möglichkeit, Ihren Computer für maximale Leistung zu optimieren. Das Programm behebt mit Leichtigkeit häufig auftretende Fehler, die auf Windows-Systemen auftreten können – ohne stundenlange Fehlerbehebung, wenn Sie die perfekte Lösung zur Hand haben:
- Schritt 1: Laden Sie das PC Repair & Optimizer Tool herunter (Windows 10, 8, 7, XP, Vista - Microsoft Gold-zertifiziert).
- Schritt 2: Klicken Sie auf “Scan starten”, Um Windows-Registrierungsprobleme zu finden, die PC-Probleme verursachen könnten.
- Schritt 3: Klicken Sie auf “Repariere alles”Um alle Probleme zu beheben.
Sie benötigen Administratorrechte, um Microsoft Excel auszuführen
Wenn Sie Microsoft Excel 2016 ohne Administratorrechte ausführen, wird möglicherweise ein Dialogfeld wie das hier gezeigte angezeigt. Dies geschieht, weil Excel versucht, eine Datei mit dem Namen „file.xls“ zu öffnen, die Datei jedoch nicht existiert. In diesem Fall beginnt Excel darüber nachzudenken, was als nächstes zu tun ist, und fragt Sie, ob Sie der Anwendung erlauben möchten, Änderungen an Ihrem Computer vorzunehmen. Wenn Sie ja sagen, können Sie Excel normalerweise verwenden. Aber wenn Sie dies nicht tun, wird die Anwendung nicht richtig funktionieren. Gehen Sie folgendermaßen vor, um dieses Problem zu beheben:
1. Öffnen Sie das Startmenü.
2. Geben Sie Folgendes in die Windows-Suchleiste ein: %SystemRoot%\system32\config\systemprofile\.
3. Klicken Sie auf den Link, der in den Suchergebnissen angezeigt wird.
4. Doppelklicken Sie auf den Ordner SystemProperties.
5. Wählen Sie die Registerkarte Benutzerkontensteuerung.
6. Scrollen Sie zum Ende der Liste und aktivieren Sie die Option Apps den Zugriff auf meine Dateien erlauben, auch wenn ich angemeldet bin.
7. Starten Sie Ihren PC neu.
8. Versuchen Sie erneut, Excel zu öffnen.
Sie sollten Microsoft Office aktualisieren
Microsoft Office 365 ProPlus 2019 steht ab sofort zum Download bereit. Diese Version enthält mehrere Fehlerbehebungen und Verbesserungen gegenüber früheren Versionen. Wenn Sie Office 365 ProPlus 2018 bereits ausführen, müssen Sie es nicht erneut installieren. Wenn Sie jedoch noch auf 2016 sind, sollten Sie sicherstellen, dass Sie das neueste Update installiert haben.
Um zu prüfen, ob Sie über die neueste Version verfügen, öffnen Sie Microsoft Excel. Klicken Sie unten links auf dem Bildschirm auf Konto. Wählen Sie dann Mein Konto verwalten aus. Suchen Sie schließlich unter der Überschrift „Updates“ nach der Option „Nach Updates suchen“. Wenn Sie neben dem Datum das Wort „Aktualisieren“ sehen, sind Sie auf dem neuesten Stand. Andernfalls müssen Sie zum Microsoft Store gehen, um die neueste Version zu erhalten.
Stellen Sie sicher, dass alle nicht unbedingt erforderlichen Hintergrundanwendungen geschlossen sind
Microsoft Excel benötigt viel RAM, um ordnungsgemäß zu funktionieren. Wenn Sie Probleme mit Excel-Abstürzen während der Arbeit haben, kann dies mehrere Gründe haben. Ein häufiger Grund ist, dass Ihr Computer nicht über genügend RAM verfügt. Dieses Problem kann auftreten, obwohl noch genügend Speicherplatz auf Ihrer Festplatte vorhanden ist. Führen Sie die folgenden Schritte aus, um dieses Problem zu beheben.
1. Öffnen Sie den Task-Manager, indem Sie Strg+Umschalt+Esc drücken.
2. Klicken Sie auf die Registerkarte Prozesse.
3. Suchen Sie den Prozess namens Microsoft Office Excel.exe.
4. Klicken Sie mit der rechten Maustaste auf den Prozessnamen und wählen Sie Aufgabe beenden.
5. Wiederholen Sie den obigen Schritt für jede gefundene Instanz des Excel.exe-Prozesses.
6. Sie können Ihren Computer jetzt neu starten und sehen, wie er funktioniert.
Aktualisieren und reparieren Sie Microsoft Office
Microsoft Word, Excel, PowerPoint, OneNote, Publisher, Access und Outlook sind einige der weltweit am häufigsten verwendeten Programme. Sie sind auch anfällig für Fehler und Störungen. Wenn Sie jemals einen dieser Momente hatten, in denen etwas nicht ganz richtig zu sein schien, könnte dies an einem Fehler in einer dieser Apps liegen. Glücklicherweise gibt es eine Möglichkeit, das Problem zu beheben.
Der Vorgang variiert je nach Programm, aber hier ist, wie es in jedem Fall gemacht wird. Wählen Sie dann den Dateityp aus, den Sie öffnen möchten. Klicken Sie auf OK, um es zu öffnen. Schließen Sie nun das Fenster, um zum Hauptmenü zurückzukehren. Dort sehen Sie die Option „Reparieren“. Klicken Sie auf diese Schaltfläche, um mit der Reparatur der App zu beginnen. Dies dauert in der Regel einige Minuten, in denen Sie normal weiterarbeiten können. Wenn die Reparatur abgeschlossen ist, können Sie die Software einfach neu starten.
Cortana sollte deaktiviert sein
Windows 10 ist eines der beliebtesten Betriebssysteme der Welt. Es ist jedoch mit einigen Problemen wie Datenschutzproblemen, langsamer Leistung und Malware-Angriffen konfrontiert. Ein solches Problem, mit dem viele Menschen konfrontiert sind, ist die Anwesenheit von Microsofts digitaler Assistentin Cortana. Wenn Sie Cortana daran hindern möchten, Sie auszuspionieren, gehen Sie wie folgt vor.
1. Suchen und klicken Sie auf die drei Zeilen neben Cortana.
2. Wählen Sie Erweiterte Optionen aus dem Kontextmenü.
3. Wählen Sie Vorschläge deaktivieren aus der Liste aus.
4. Das ist es! Jetzt wird Sie Cortana nicht mehr stören.
Excel sollte im abgesicherten Modus geöffnet werden
Wenn beim Öffnen von Excel Probleme auftreten, versuchen Sie, es im abgesicherten Modus zu öffnen. Dadurch können wir sehen, welche Add-Ins auf Ihrem Computer installiert sind.
Halten Sie dazu die Strg-Taste gedrückt und drücken Sie „A“. Sie werden mehrere Optionen bemerken, die unter "Datei" aufgelistet sind, einschließlich "Öffnen". Klicken Sie auf „Öffnen“ und wählen Sie „Excel-Optionen…“. Scrollen Sie im sich öffnenden Fenster nach unten zu „Allgemein“ und vergewissern Sie sich, dass „Abgesicherter Modus“ ausgewählt ist. Drücke OK. Schließen Sie nun die Datei und öffnen Sie sie erneut. Wenn das Problem weiterhin besteht, wissen wir genau, welches Add-In Probleme verursacht.
Die Trust Center-Einstellungen müssen geändert werden
Wenn Sie Probleme beim Öffnen von Excel-Dateien aus einer E-Mail haben, kann dies daran liegen, dass die Trust Center-Einstellungen falsch eingestellt sind. Dieser Artikel erklärt, was man dagegen tun kann.
1. Wählen Sie im linken Bereich die Option Trust Center. Klicken Sie auf Trust Center-Einstellungen.
2. Klicken Sie auf Trust Center-Einstellungen. Wählen Sie „Mein Standard-Trustcenter ändern“.
3. Wählen Sie „Mein Standard-Trustcenter ändern“. Geben Sie den Namen des Trustcenters ein, das Sie als Standard verwenden möchten.
4. Wenn Sie jetzt ein Dokument aus einer E-Mail öffnen, wird es im ausgewählten Trust Center geöffnet.
Expertentipp: Dieses Reparaturtool scannt die Repositorys und ersetzt beschädigte oder fehlende Dateien, wenn keine dieser Methoden funktioniert hat. Es funktioniert in den meisten Fällen gut, wenn das Problem auf eine Systembeschädigung zurückzuführen ist. Dieses Tool optimiert auch Ihr System, um die Leistung zu maximieren. Es kann per heruntergeladen werden Mit einem Klick hier


