Aktualisiert April 2024: Erhalten Sie keine Fehlermeldungen mehr und verlangsamen Sie Ihr System mit unserem Optimierungstool. Hol es dir jetzt unter diesen Link
- Laden Sie das Reparaturtool hier.
- Lassen Sie Ihren Computer scannen.
- Das Tool wird dann deinen Computer reparieren.
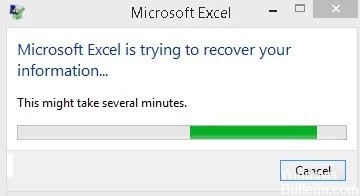
Bei der Verwendung von Microsoft Office können Benutzer leicht auf verschiedene Arten von Problemen stoßen. Einige Benutzer melden beispielsweise den Fehler „Microsoft Excel versucht, Ihre Informationen abzurufen. In diesem Artikel zeige ich Ihnen einige praktische Methoden, um dieses Problem auf Ihrem PC zu lösen.
Wie Sie alle wissen, ist Microsoft Excel ein weit verbreitetes Tool, das Teil von Microsoft Office ist. Es ist ein gutes Tabellenkalkulationsprogramm, das für verschiedene Plattformen verfügbar ist: Windows, macOS, Android und iOS. Mit Microsoft Excel wird das Anzeigen und Analysieren von Daten zu einer einfachen Aufgabe. Manchmal funktioniert Ihr Excel jedoch nicht, und viele Leute zitieren den Fehler „Microsoft Excel versucht, Ihre Daten abzurufen“.
Was verursacht die Meldung „Microsoft Excel versucht, Ihre Informationen abzurufen“?

Falschmeldungen von Antivirenprogrammen: Die Aufgabe eines Antivirenprogramms besteht darin, Ihr Gerät vor bösartigen Bedrohungen und Angriffen zu schützen. Manchmal erkennen Sicherheitsprogramme Makros oder Add-Ons in Excel als Malware. Dieser Fehler, der allgemein als falsch positiv bezeichnet wird, kann verschiedene Excel-Funktionen einschränken und zu einem Fehlermeldung erscheinen.
Konflikte im Ansichtsfenster: Inkompatibilitäten mit der Ansichtsfensterfunktion im Datei-Explorer können ebenfalls einen Fehler verursachen.
Anwendungen stören sich gegenseitig: Einige Programme können Excel-Funktionen stören. Um den Fehler zu beheben, stellen Sie sicher, dass sich keine widersprüchlichen Anwendungen auf Ihrem Computer befinden.
Microsoft Excel ist veraltet: Microsoft stellt sicher, dass Excel fehlerfrei ist, indem es regelmäßige Updates veröffentlicht. Wenn Sie eine veraltete Version haben, erhalten Sie wahrscheinlich eine Fehlermeldung.
Veraltetes Betriebssystem: Windows 10 funktioniert weiterhin effektiv, wenn Sie regelmäßige Updates installieren. Wenn Ihr Betriebssystem veraltet ist, zeigt Ihr Gerät wahrscheinlich Fehlermeldungen wie die in diesem Artikel beschriebenen an.
Falsche Office- oder Excel-Installation: Eine beschädigte Office- oder Excel-Installation kann auch verschiedene Probleme im Programm verursachen, einschließlich des Fehlers „Microsoft Excel versucht, Ihre Daten wiederherzustellen“.
Inkonsistente Microsoft Excel-Add-Ons: Obwohl Add-Ons die Funktionalität von Excel erweitern, können sie auch anfällig für Beschädigungen sein. In diesem Fall kann das Problem mehrere Fehler verursachen.
Der Standarddrucker ist nicht mit Excel kompatibel: Wenn Sie einen inkompatiblen Standarddrucker verwenden, kann Excel nicht richtig damit kommunizieren. Dies kann auch zu Fehlern im Programm führen.
Beschädigte Benutzerdateien: Falsch konfigurierte und beschädigte Benutzerdateien sind eine Fehlerursache.
Beschädigte Makros: Wenn Sie versuchen, eine alte Tabelle in der neuesten Excel-Version zu öffnen, enthält die Datei möglicherweise veraltete Makros, die zu Fehlermeldungen führen können.
Falsch konfigurierte Regionseinstellungen: Ein falsch konfiguriertes Regionsformat in Excel ist eine der Fehlerursachen.
Wie behebt man „Microsoft Excel versucht, Ihre Daten wiederherzustellen?
Aktualisierung vom April 2024:
Sie können jetzt PC-Probleme verhindern, indem Sie dieses Tool verwenden, z. B. um Sie vor Dateiverlust und Malware zu schützen. Darüber hinaus ist es eine großartige Möglichkeit, Ihren Computer für maximale Leistung zu optimieren. Das Programm behebt mit Leichtigkeit häufig auftretende Fehler, die auf Windows-Systemen auftreten können – ohne stundenlange Fehlerbehebung, wenn Sie die perfekte Lösung zur Hand haben:
- Schritt 1: Laden Sie das PC Repair & Optimizer Tool herunter (Windows 10, 8, 7, XP, Vista - Microsoft Gold-zertifiziert).
- Schritt 2: Klicken Sie auf “Scan starten”, Um Windows-Registrierungsprobleme zu finden, die PC-Probleme verursachen könnten.
- Schritt 3: Klicken Sie auf “Repariere alles”Um alle Probleme zu beheben.

Installieren Sie die neuesten Updates für Microsoft Excel
- Öffnen Sie Microsoft Excel
- Klicken Sie auf Datei
- Wählen Sie das Konto aus
- Klicken Sie auf Update-Optionen.
- Klicken Sie auf die Schaltfläche Jetzt aktualisieren
- Lassen Sie die Updates ihren Lauf
Installieren Sie die neuesten Updates für Ihr Windows-System
- Windows-Presse
- Wählen Sie Einstellungen (die Zahnradtaste im Startmenü).
- Wählen Sie Updates und Sicherheit
- Klicken Sie auf Nach Updates suchen
- Ausführung von Updates zulassen.
- Starte deinen Computer neu
Add-ons deaktivieren
- Öffnen Sie eine Excel-Tabelle
- Gehen Sie zum Menü Datei
- Klicken Sie auf Optionen
- Klicken Sie auf Add-Ins.
- Wählen Sie Excel-Add-Ins aus und klicken Sie auf Los.
- Deaktivieren Sie alle Kontrollkästchen und klicken Sie auf OK
Deaktivieren Sie das Vorschaufenster im Datei-Explorer
Obwohl es keine Erklärung dafür gibt, warum dies geschieht, scheinen viele Benutzer es nützlich gefunden zu haben, das Vorschaufenster zu deaktivieren, um diese Fehlermeldung zu beseitigen.
- Drücken Sie Windows + E
- Klicken Sie auf die Registerkarte Ansicht.
- Klicken Sie auf das Vorschaufenster
Expertentipp: Dieses Reparaturtool scannt die Repositorys und ersetzt beschädigte oder fehlende Dateien, wenn keine dieser Methoden funktioniert hat. Es funktioniert in den meisten Fällen gut, wenn das Problem auf eine Systembeschädigung zurückzuführen ist. Dieses Tool optimiert auch Ihr System, um die Leistung zu maximieren. Es kann per heruntergeladen werden Mit einem Klick hier
Häufig gestellte Fragen
Wie behebe ich Microsoft Excel beim Versuch, Daten wiederherzustellen?
- Überprüfen Sie, ob Ihre Antivirensoftware auf dem neuesten Stand ist, wenn sie mit Excel in Konflikt steht.
- Deaktivieren Sie das Vorschaufenster im Datei-Explorer.
- Führen Sie einen Neustart durch.
- Installieren Sie die neuesten Updates für Microsoft Excel.
- Stellen Sie sicher, dass Ihr System über genügend RAM verfügt, um Excel auszuführen.
Wie verhindere ich die Wiederherstellung von Excel?
- Öffnen Sie eine Excel-Arbeitsmappe.
- Klicken Sie auf Office -> Excel-Optionen.
- Gehen Sie zum Abschnitt Speichern.
- Deaktivieren Sie das Kontrollkästchen "Automatische Wiederherstellung nur für diese Arbeitsmappe deaktivieren".
Warum wechselt Excel in den Wiederherstellungsmodus?
Wenn Sie eine beschädigte Arbeitsmappe öffnen, startet Excel automatisch den Dateiwiederherstellungsmodus und versucht, die Arbeitsmappe erneut zu öffnen und gleichzeitig wiederherzustellen. Wenn Sie eine Arbeitsmappe nicht öffnen können, weil sie beschädigt ist, können Sie versuchen, die Arbeitsmappe manuell zu reparieren.
Wie kann ich Microsoft Excel wiederherstellen?
- Klicken Sie auf Datei -> Öffnen.
- Klicken Sie auf den Speicherort und den Ordner, der die beschädigte Arbeitsmappe enthält.
- Wählen Sie im Dialogfeld Öffnen die beschädigte Arbeitsmappe aus.
- Klicken Sie auf den Pfeil neben der Schaltfläche Öffnen und dann auf Öffnen und wiederherstellen.
- Um so viele Arbeitsmappendaten wie möglich wiederherzustellen, wählen Sie Wiederherstellen.


