Aktualisiert April 2024: Erhalten Sie keine Fehlermeldungen mehr und verlangsamen Sie Ihr System mit unserem Optimierungstool. Hol es dir jetzt unter diesen Link
- Laden Sie das Reparaturtool hier.
- Lassen Sie Ihren Computer scannen.
- Das Tool wird dann deinen Computer reparieren.
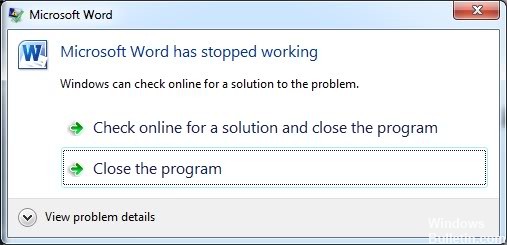
Da Microsoft Office immer beliebter wird, erfreuen sich seine Anwendungen wie Word bei Benutzern auf der ganzen Welt großer Beliebtheit. Je mehr Benutzer jedoch, desto mehr Probleme. „Microsoft Office Word funktioniert nicht mehr“ ist für viele besorgte Word-Benutzer eines der Hauptprobleme.
Wenn die "Microsoft Word funktioniert nicht mehr” auftritt, haben Sie in der Regel zwei Möglichkeiten: Sie können online nach einer Lösung suchen oder die Anwendung schließen. Wenn Sie die Anwendung schließen, kann das Problem auftreten, dass Microsoft Word nicht geöffnet wird.
Wenn Sie auch auf ein Problem stoßen, wenn Microsoft Word in Microsoft Office Word 2016, 2013, 2010 oder 2007 nicht funktioniert, lesen Sie weiter und sehen Sie sich die unten aufgeführten Lösungen an. Die Lösung kann je nach Situation variieren. Wir hoffen, dass einer von ihnen für Sie funktioniert.
Warum funktioniert Microsoft Word nicht mehr?
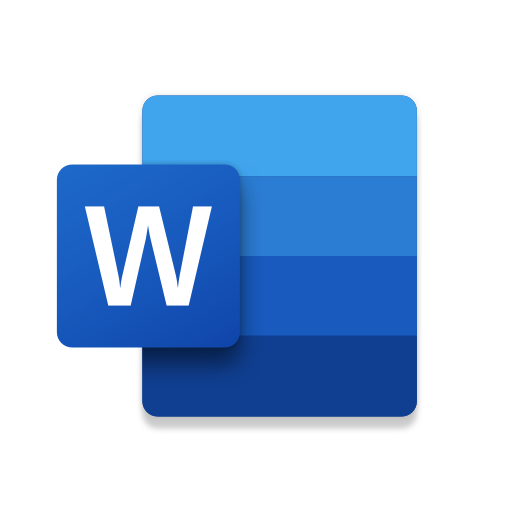
Beschädigte Word-Datei: Ein Word-Dokument kann aus verschiedenen Gründen beschädigt sein, was das Öffnen verhindert oder diesen Fehler verursacht. Dieses Verhalten kann durch ein beschädigtes Dokument oder die Vorlage verursacht werden, auf der das Dokument basiert.
Veraltete Software: Wenn Sie eine ältere Version von Microsoft Word auf einem aktualisierten Betriebssystem verwenden, wird dieser Fehler wahrscheinlich verursacht. Dies liegt daran, dass Softwareupdates neu entdeckte Sicherheitsprobleme beheben, neu entdeckte Fehler beheben und Unterstützung für Treiber und neue Hardware hinzufügen.
Kompatibilität: Dieses Problem kann auftreten, wenn Ihre Version von MS Office nicht mit dem aktuellen Betriebssystem Ihres PCs kompatibel ist. Die Inkompatibilität kann durch einen der beiden Beteiligten verursacht werden, also das Betriebssystem und Microsoft Word. Einige Leute führen dies darauf zurück, dass einige Anwendungen für ältere Windows-Versionen entwickelt wurden und mit neueren Versionen nicht vollständig kompatibel sind.
Das Problem mit Word-Add-Ons: Word und viele andere Office-Tools unterstützen Add-Ons, um die Funktionalität von Word zu erweitern. Mit diesen kleinen Anwendungen können Sie Word oder andere Office-Tools um neue Funktionen erweitern. Leider sind nicht alle Add-Ons mit Windows 10 oder Ihrer Office-Version kompatibel, daher besteht eine hohe Wahrscheinlichkeit, dass Add-Ons den fraglichen Fehler verursachen können.
Gerätetreiber aktualisieren: Gerätetreiber sind wichtige Softwarekomponenten, die das ordnungsgemäße Funktionieren verschiedener Hardwarekomponenten Ihres Computers sicherstellen. Wenn diese Treiber ordnungsgemäß aktualisiert wurden, läuft Ihr Computer reibungslos. Wenn sie jedoch veraltet sind, können sie Probleme wie die hier beschriebenen verursachen.
Wie löse ich ein Problem, wenn Microsoft Word nicht mehr funktioniert?
Aktualisierung vom April 2024:
Sie können jetzt PC-Probleme verhindern, indem Sie dieses Tool verwenden, z. B. um Sie vor Dateiverlust und Malware zu schützen. Darüber hinaus ist es eine großartige Möglichkeit, Ihren Computer für maximale Leistung zu optimieren. Das Programm behebt mit Leichtigkeit häufig auftretende Fehler, die auf Windows-Systemen auftreten können – ohne stundenlange Fehlerbehebung, wenn Sie die perfekte Lösung zur Hand haben:
- Schritt 1: Laden Sie das PC Repair & Optimizer Tool herunter (Windows 10, 8, 7, XP, Vista - Microsoft Gold-zertifiziert).
- Schritt 2: Klicken Sie auf “Scan starten”, Um Windows-Registrierungsprobleme zu finden, die PC-Probleme verursachen könnten.
- Schritt 3: Klicken Sie auf “Repariere alles”Um alle Probleme zu beheben.
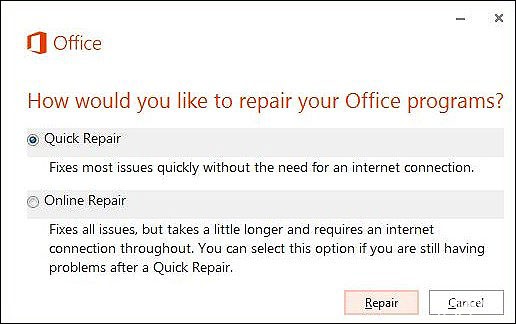
Wiederherstellen der Microsoft Word Office-Installation
- Öffnen Sie die Systemsteuerung und klicken Sie auf Programm deinstallieren.
- Suchen Sie nun Microsoft Word in der Liste der verfügbaren Programme und klicken Sie mit der rechten Maustaste darauf.
- Klicken Sie auf Bearbeiten und wählen Sie im nächsten Fenster Reparieren.
- Wir empfehlen, zuerst Quick Fix auszuwählen und zu prüfen, ob das Problem dadurch behoben wird.
- Wenn dies nicht der Fall ist, führen Sie die obigen Schritte erneut aus und wählen Sie Online-Reparatur.
Deinstallieren Sie MS Word sauber und installieren Sie es erneut
- Öffnen Sie die Systemsteuerung und klicken Sie auf Programm deinstallieren.
- Suchen Sie in dem sich erneut öffnenden Fenster Microsoft Word und klicken Sie mit der rechten Maustaste darauf.
- Wählen Sie Deinstallieren und befolgen Sie die Anweisungen auf dem Bildschirm, um den Vorgang abzuschließen.
- Öffnen Sie dann das Dialogfeld Ausführen, indem Sie gleichzeitig die Tasten Windows + R drücken.
- Geben Sie %appdata% in das Textfeld des Dialogfelds ein und drücken Sie die Eingabetaste. Dadurch gelangen Sie zu dem Ort, an dem die Microsoft Word-Daten gespeichert sind.
- Doppelklicken Sie im sich erneut öffnenden Fenster auf den Microsoft-Ordner und löschen Sie den Word-Ordner.
- Öffnen Sie dann das Dialogfeld Ausführen erneut, indem Sie gleichzeitig Windows + R drücken.
- Geben Sie in das Textfeld des Dialogfelds %Programdata% ein und drücken Sie die Eingabetaste.
- Wiederholen Sie Schritt 6, um alle verbleibenden Microsoft Word-Dateien von Ihrem Computer zu entfernen.
- Zum Schluss Word neu installieren.
Bearbeiten der Registrierung
- Öffnen Sie das Dialogfeld Ausführen, indem Sie gleichzeitig Windows + R drücken.
- Geben Sie „regedit“ in das Textfeld des Dialogfelds ein und drücken Sie die Eingabetaste. Die Windows-Registrierung wird geöffnet.
- Navigieren Sie im Registrierungseditor zu dem unten angezeigten Speicherort. Bitte überprüfen Sie alle Schlüssel unter dem Office-Schlüssel. In unserem Fall war Word mit dem Schlüssel 12.0, aber dies kann variieren.
HKEY_CURRENT_USER/Software/Microsoft/Office/12.0/Word - Doppelklicken Sie nun auf die Word-Taste und löschen Sie die darin enthaltene „Data“-Verbindung.
- Schließen Sie dann den Registrierungseditor und versuchen Sie erneut, Microsoft Word zu öffnen.
Expertentipp: Dieses Reparaturtool scannt die Repositorys und ersetzt beschädigte oder fehlende Dateien, wenn keine dieser Methoden funktioniert hat. Es funktioniert in den meisten Fällen gut, wenn das Problem auf eine Systembeschädigung zurückzuführen ist. Dieses Tool optimiert auch Ihr System, um die Leistung zu maximieren. Es kann per heruntergeladen werden Mit einem Klick hier
Häufig gestellte Fragen
Warum funktioniert Word plötzlich nicht mehr?
Die Gründe, warum MS Word plötzlich nicht mehr reagiert, können folgende sein: Beschädigung von MS Word-Dateien durch eine Virusinfektion. Plug-Ins oder Erweiterungen von Drittanbietern. Hardware- und Softwareprobleme führen zum Fehlschlagen von MS Word, wie z. B. Softwarekonflikte.
Warum funktioniert Microsoft Word nicht mehr?
Versuchen Sie, Office wiederherzustellen oder es zu deinstallieren und neu zu installieren. Wenn dies immer noch nicht hilft, sollten Sie die neuesten Gerätetreiber auf Ihrem Computer installiert haben. Wenn Office im abgesicherten Modus gestartet wird, deaktivieren Sie die Anwendungs-Add-Ons und COM-Add-Ons nacheinander. Starten Sie die Anwendung neu (diesmal nicht im abgesicherten Modus).
Wie starte ich Microsoft Word neu?
- Schließen Sie die Word-Anwendung;
- Deinstallieren Sie Normal. DOTM und BuildingBlocks. DOTX: Diese Dateien werden beim nächsten Start von Word automatisch wiederhergestellt.
- Verwenden Sie Regedit, um HKEY_CURRENT_USER\Software\Microsoft\Office\14.0\Word\Data zu löschen: Es wird beim nächsten Start von Word automatisch wiederhergestellt.
Wie kann ich ein beschädigtes Microsoft Office wiederherstellen?
- Klicken Sie auf „Datei“ und wählen Sie „Öffnen“ (in der aktuellen Version klicken Sie auf das „Office“-Symbol und dann auf „Öffnen“).
- Klicken Sie auf die Dropdown-Schaltfläche neben der Schaltfläche "Öffnen" und wählen Sie die Option "Öffnen und Reparieren".
- Befolgen Sie die Anweisungen auf dem Bildschirm, um beschädigte MS Office-Dateien wiederherzustellen.


