Aktualisiert April 2024: Erhalten Sie keine Fehlermeldungen mehr und verlangsamen Sie Ihr System mit unserem Optimierungstool. Hol es dir jetzt unter diesen Link
- Laden Sie das Reparaturtool hier.
- Lassen Sie Ihren Computer scannen.
- Das Tool wird dann deinen Computer reparieren.
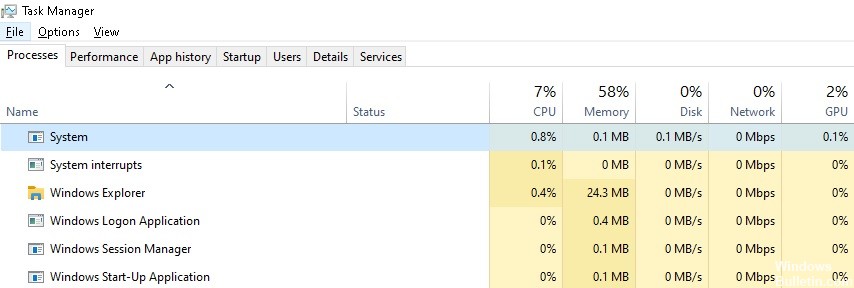
Der Zentralprozessor von Computern ist genauso wichtig wie das Gehirn des menschlichen Körpers. Eine schnellere CPU bedeutet, dass das System oder Gerät ohne Probleme schneller läuft. Die CPU ist der Teil des Computers, in dem die meisten Berechnungen durchgeführt werden. Die wichtigsten Komponenten des Systems, wie Grafikkarte und Arbeitsspeicher, folgen den Anweisungen der CPU.
Sie können den Status der Speichernutzung im Task-Manager überprüfen. Das beobachtete Problem hängt mit dem Systemprozess zusammen, da dieser beim Hochfahren des Computers viel RAM verbraucht. Heutzutage leiden viele Menschen unter übermäßigem CPU- und RAM-Energieverbrauch. Hier sind einige Möglichkeiten, Beheben Sie die hohe CPU- und RAM-Auslastung auf Windows 10-Computern.
Warum verwendet der `System'-Prozess viel RAM?

Es gibt viele Gründe, warum der "System"-Prozess in Windows 10 viel RAM beanspruchen kann, aber die häufigsten sind wie folgt.
- Zu viele Programme laufen gleichzeitig.
- Registry-Hijacking.
- Falsches Programmdesign.
- Laufende Programme.
- Unzureichende Speicherkapazität.
- Virus oder Antivirus.
- Andere Ursachen.
Wie man dieses Problem löst?
Aktualisierung vom April 2024:
Sie können jetzt PC-Probleme verhindern, indem Sie dieses Tool verwenden, z. B. um Sie vor Dateiverlust und Malware zu schützen. Darüber hinaus ist es eine großartige Möglichkeit, Ihren Computer für maximale Leistung zu optimieren. Das Programm behebt mit Leichtigkeit häufig auftretende Fehler, die auf Windows-Systemen auftreten können – ohne stundenlange Fehlerbehebung, wenn Sie die perfekte Lösung zur Hand haben:
- Schritt 1: Laden Sie das PC Repair & Optimizer Tool herunter (Windows 10, 8, 7, XP, Vista - Microsoft Gold-zertifiziert).
- Schritt 2: Klicken Sie auf “Scan starten”, Um Windows-Registrierungsprobleme zu finden, die PC-Probleme verursachen könnten.
- Schritt 3: Klicken Sie auf “Repariere alles”Um alle Probleme zu beheben.
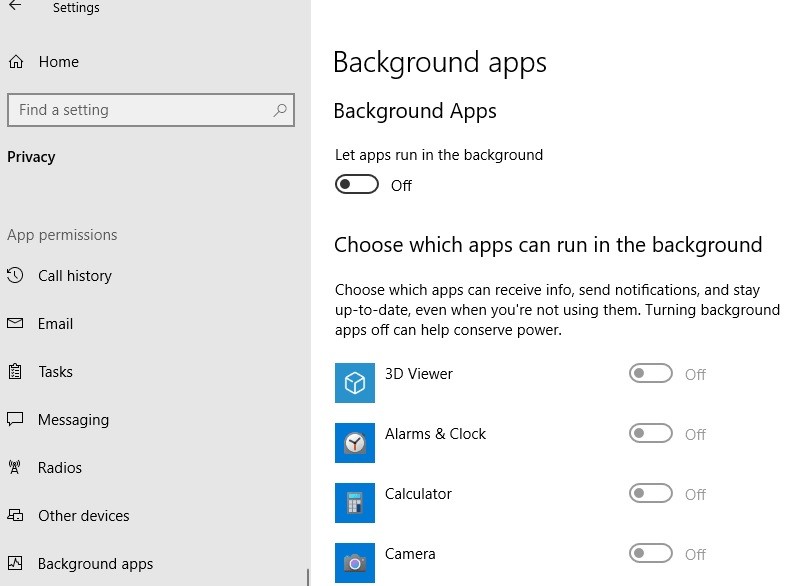
Im Hintergrund laufende Anwendungen deaktivieren
- Klicken Sie auf die Schaltfläche Start und dann auf das Zahnradsymbol, um die Einstellungen zu öffnen.
- Klicken Sie auf Datenschutz.
- Klicken Sie im Menü links auf Anwendungen, die im Hintergrund laufen.
Laufzeitprogramme deaktivieren
- Drücken Sie die Tastenkombination STRG + SHIFT + Esc auf Ihrer Tastatur.
- Klicken Sie auf die Registerkarte Start.
- Klicken Sie mit der rechten Maustaste und deaktivieren Sie alle Programme.
Deaktivieren von SysMain
- Suchen Sie im Suchfeld in der Windows 10-Taskleiste nach "Dienste". Klicken Sie auf Dienste.
- Scrollen Sie nach unten und suchen Sie „SysMain“ auf der rechten Seite des Dienstes-Fensters.
- Doppelklicken Sie auf „SysMain“, um auf seine Eigenschaften zuzugreifen.
- Klicken Sie im Fenster „SysMain Properties“ auf „Startup Type:“ und wählen Sie „Disabled“ aus der Dropdown-Liste.
- Klicken Sie abschließend auf „Übernehmen“ und dann auf „OK“, um die Änderungen auf Ihrem Computer zu speichern.
- Starten Sie nun Windows 10 neu, damit die Änderungen wirksam werden.
Verhindern Sie den Windows Update-Dienst
Sie können es später deaktivieren, wenn Sie gerade nichts Wichtiges auf Ihrem PC tun, und Ihren PC aktualisieren lassen.
- Suchen Sie in der Windows 10-Suchleiste nach "Dienste".
- Klicken Sie auf Dienste, um das Dienstebedienfeld zu öffnen.
- Suchen Sie den Windows Update-Dienst und doppelklicken Sie darauf.
- Wählen Sie als Starttyp Deaktiviert aus und klicken Sie auf Stopp, um ihn zu stoppen.
- Passen Sie die Systemeinstellungen für eine optimale Leistung an
- Suchen Sie im Suchfeld im Startmenü nach Erweiterte Systemeinstellungen anzeigen.
- Klicken Sie dann auf Einstellungen, wie in der Abbildung gezeigt.
- Wählen Sie nun Konfigurieren für beste Leistung.
- Wählen Sie Übernehmen und klicken Sie auf OK.
- Starten Sie schließlich Ihren Computer neu.
Expertentipp: Dieses Reparaturtool scannt die Repositorys und ersetzt beschädigte oder fehlende Dateien, wenn keine dieser Methoden funktioniert hat. Es funktioniert in den meisten Fällen gut, wenn das Problem auf eine Systembeschädigung zurückzuführen ist. Dieses Tool optimiert auch Ihr System, um die Leistung zu maximieren. Es kann per heruntergeladen werden Mit einem Klick hier
Häufig gestellte Fragen
Warum benötigt Windows 10 so viel Speicher?
Der gesamte komprimierte Speicher, den Windows 10 erstellt, wird im Systemprozess gespeichert. Aus diesem Grund wird es mit der Zeit immer größer. Je mehr Sie an Ihrem Computer arbeiten (und je mehr Apps oder Browser-Tabs Sie ausführen), desto mehr Daten muss Windows in den Arbeitsspeicher komprimieren.
Warum verbraucht mein System so viel RAM?
Wenn Ihr Arbeitsspeicher sehr intensiv genutzt wird und Ihr Computer langsam läuft, kann eine Anwendung die Ursache des Problems sein. Drücken Sie Strg+Umschalt+Esc, um den Task-Manager zu öffnen, und überprüfen Sie dann die Registerkarte "Prozesse", um zu sehen, wie viel Arbeitsspeicher Runtime Broker verwendet. Wenn mehr als 15 % des Arbeitsspeichers verwendet werden, hängt das Problem wahrscheinlich mit einer Anwendung auf Ihrem Computer zusammen.
Wie kann ich verhindern, dass Windows so viel Speicher verbraucht?
- Starte deinen Computer neu.
- Aktualisieren Sie Ihre Software.
- Versuchen Sie es mit einem anderen Browser.
- Leeren Sie Ihren Cache.
- Browsererweiterungen entfernen.
- Überwachen Sie Ihren Speicher und bereinigen Sie Ihre Prozesse.
- Deaktivieren Sie unnötige Startprogramme.
- Stoppen Sie Anwendungen, die im Hintergrund ausgeführt werden.
Wie behebt man RAM-Probleme in Windows 10?
- Führen Sie Windows 10 im abgesicherten Modus aus.
- Führen Sie die Windows-Speicherdiagnose aus.
- Führen Sie den SFC-Scanner aus.
- Überprüfen Sie, ob Probleme mit der Software vorliegen.
- Aktualisieren Sie Ihre Grafikkartentreiber.
- Aktualisieren Sie Ihre PC-Hardware.


