Aktualisiert April 2024: Erhalten Sie keine Fehlermeldungen mehr und verlangsamen Sie Ihr System mit unserem Optimierungstool. Hol es dir jetzt unter diesen Link
- Laden Sie das Reparaturtool hier.
- Lassen Sie Ihren Computer scannen.
- Das Tool wird dann deinen Computer reparieren.
Spooler SubSystem App ist eine Windows-Komponente, die von Microsoft Office-Anwendungen wie Word, Excel, PowerPoint und Outlook verwendet wird. Diese Anwendung ist für die Verwaltung von Druckaufträgen verantwortlich, die an Drucker gesendet werden, die an Computer mit Windows-Betriebssystemen angeschlossen sind. Die Spooler SubSystem-App wird jedes Mal automatisch ausgeführt, wenn Sie eines dieser Programme starten.
Das Problem tritt auf, wenn das System mit bösartiger Software infiziert wird. In diesem Fall verbraucht der spoolsv-Prozess zu viel Speicher. In einigen Fällen stürzt der Prozess ab und verursacht Fehler.
Warum wird viel CPU-Speicher verwendet?
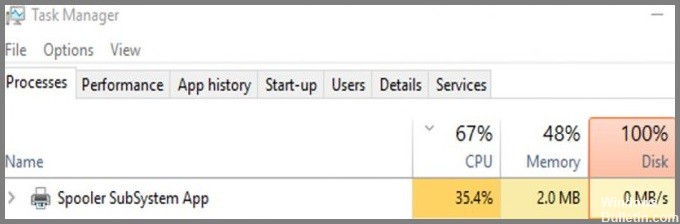
Spoolsv.exe ist eines dieser Programme, an die Sie nie wirklich denken, weil es einfach funktioniert. Aber manchmal funktioniert es nicht gut genug. Wenn Sie bemerken, dass Ihr Computer träge oder langsam erscheint, sehen Sie sich unsere Anleitung zur Behebung von Druckproblemen unter Windows 10 an.
Wenn zu viele Druckaufträge angefordert werden, verbraucht spoolsv.exes die gesamte verfügbare Rechenleistung. Dies führt zu Problemen wie dem Einfrieren von Anwendungen, dem Absturz von Browsern und sogar der Unbrauchbarkeit Ihres Computers. Möglicherweise können Sie einige dieser Probleme selbst beheben, aber wir empfehlen, das Windows-Toolkit zur Fehlerbehebung auszuprobieren, um zu sehen, ob es hilft.
Kann es deaktiviert werden?
Es gibt einige Gründe, warum es sinnvoll sein könnte, diese Einstellung aktiviert zu lassen. Hier ist, was Sie wissen müssen. Wenn Sie mehrere Benutzer in Ihrem Netzwerk haben, können diese ihre Drucker mit anderen Personen teilen. Wenn Sie diese Funktion deaktivieren, kann jeweils nur ein Benutzer auf diesen Drucker zugreifen.
Das bedeutet, dass alle anderen warten müssen, bis die erste Person mit dem Drucker fertig ist, bevor sie an der Reihe sind. Es verhindert auch, dass jemand versehentlich Dateien mitten in einem Druckauftrag löscht.
Ist es ein Virus oder Malware?
Malware versucht, ihre Existenz zu verbergen, indem sie sich in legitimen Prozessen versteckt. Dies wird als „Stealthing“ bezeichnet und geschieht, weil bösartige Software verborgen bleiben muss, während sie ihre Drecksarbeit verrichtet. Tatsächlich versteckt sich einige Malware sogar in einer legitimen Anwendung. Wenn Sie bemerken, dass auf Ihrem PC etwas Ungewöhnliches passiert, werfen Sie einen Blick unter die Haube. Möglicherweise finden Sie eine hinterhältige Malware, die in aller Öffentlichkeit lauert.
Am häufigsten gelangt Malware über E-Mail-Anhänge auf Ihren Computer. Aber das Problem ist, dass viele Menschen nicht wissen, wie sie einen potenziell gefährlichen Eigensinn erkennen können. Also, wonach suchst du? Hier sind fünf verräterische Anzeichen, die darauf hindeuten könnten, dass ein Virus versucht, sich in Ihr System einzuschleichen.
Ein Prozess, der außer Kontrolle gerät: Ein Programm, das außer Kontrolle gerät, ist nicht unbedingt ein Zeichen einer Infektion, könnte es aber durchaus sein. Suchen Sie nach Programmen, die Dinge zu tun scheinen, für die sie nicht entwickelt wurden. Zum Beispiel ein Programm, das mehrere Fenster öffnet oder Dateien kopiert, ohne um Erlaubnis zu fragen. Diese Aktionen können Teil des normalen Betriebs sein, aber sie sind oft Indikatoren für ein Trojanisches Pferd.
Ungewöhnliches Verhalten Ihres Systems: Wenn auf Ihren Computern etwas Seltsames passiert, wie z. B. ein plötzlicher Anstieg der CPU-Auslastung, unerwartetes Herunterfahren oder Festplattenaktivität, haben Sie wahrscheinlich einen heimlichen Eindringling gefunden. Stellen Sie sicher, dass Sie Ihre Protokolle überprüfen, um genau festzustellen, was passiert ist.
Verdächtige Aktivitäten in Ihrem Netzwerk: Wenn Sie vermuten, dass ein Angreifer versucht, in Ihr Netzwerk einzudringen, überprüfen Sie Ihre Firewall-Einstellungen. Stellen Sie sicher, dass alles richtig konfiguriert ist, damit kein unbefugter Datenverkehr durchschlüpfen kann. Stellen Sie außerdem sicher, dass Ihre Antivirensoftware regelmäßig aktualisiert wird.
Eine Anwendung, die nichts zu tun scheint: Heimliche Malware gibt sich oft als legitime Anwendung aus. Wenn Sie eine Datei ausführen, sollte sie sofort geöffnet werden. Ist dies nicht der Fall, sollten Sie weitere Nachforschungen anstellen.
Seltsame Dateinamen oder Inhalte: Stealthy-Malware verwendet manchmal Namen, die scheinbar mit dem Dateityp zusammenhängen, den sie enthält. Ein PDF-Dokument könnte beispielsweise „Rechnung.pdf“ heißen. Wenn Sie jedoch auf die Datei doppelklicken, werden Sie wahrscheinlich aufgefordert, sie an einem anderen Ort zu speichern. Dasselbe gilt für ZIP-Archive. Sie enthalten normalerweise Dateien mit Namen wie „backup.zip“ oder „backup_of_backup.zip“. Aber wenn Sie sie extrahieren, werden Sie feststellen, dass sie tatsächlich einen Ordner mit mehreren anderen Dateien enthalten.
Starten Sie die Fehlerbehebung

Wenn Sie Probleme mit Ihrem Drucker haben, führen Sie die folgenden Schritte aus, um das Drucker-Fehlerbehebungstool auszuführen. Mit diesem Tool können Sie feststellen, mit welcher Art von Problem Ihr Gerät möglicherweise konfrontiert ist. Wenn es nicht funktioniert, versuchen Sie den nächsten Schritt.
- Öffnen Sie die Systemsteuerung (Windows-Taste + X).
- Klicken Sie auf System und Wartung.
- Klicken Sie auf Fehlerbehebung.
- Wählen Sie Drucker und Faxgeräte.
- Klicken Sie auf Start.
- Folgen Sie den Anweisungen auf dem Bildschirm.
Aktualisierung vom April 2024:
Sie können jetzt PC-Probleme verhindern, indem Sie dieses Tool verwenden, z. B. um Sie vor Dateiverlust und Malware zu schützen. Darüber hinaus ist es eine großartige Möglichkeit, Ihren Computer für maximale Leistung zu optimieren. Das Programm behebt mit Leichtigkeit häufig auftretende Fehler, die auf Windows-Systemen auftreten können – ohne stundenlange Fehlerbehebung, wenn Sie die perfekte Lösung zur Hand haben:
- Schritt 1: Laden Sie das PC Repair & Optimizer Tool herunter (Windows 10, 8, 7, XP, Vista - Microsoft Gold-zertifiziert).
- Schritt 2: Klicken Sie auf “Scan starten”, Um Windows-Registrierungsprobleme zu finden, die PC-Probleme verursachen könnten.
- Schritt 3: Klicken Sie auf “Repariere alles”Um alle Probleme zu beheben.
Löschen Sie die Druckerwarteschlange
Das Drucken von Dokumenten ist eine Sache, aber das Drucken eines Dokuments, während es noch verarbeitet wird, kann Probleme verursachen. Druckwarteschlangen werden verwendet, um die zu druckenden Daten zu speichern, und das System verfolgt, welche Dokumente versandbereit sind. Wenn Sie etwas drucken möchten, fügen Sie es einfach der Warteschlange hinzu und klicken auf die Schaltfläche „Drucken“. Wenn die Warteschlange voll ist, lässt das System nicht zu, dass etwas anderes hinzugefügt wird. Sie können sehen, wie viele Artikel sich in der Warteschlange befinden, indem Sie auf das Symbol in der oberen linken Ecke des Bildschirms klicken.
Wenn Sie feststellen, dass die Warteschlange zu lang wird, können Sie die Warteschlange löschen. Führen Sie dazu die folgenden Schritte aus:
- Öffnen Sie das Menü Einstellungen, wählen Sie Drucker und Faxgeräte und scrollen Sie nach unten zu Warteschlange löschen.
- Klicken Sie auf den Link neben Alle Elemente aus dieser Warteschlange löschen und befolgen Sie die Anweisungen.
- Vielleicht möchten Sie für alle Fälle eine Sicherungskopie Ihrer Dateien erstellen.
- Sobald alles erledigt ist, werden Sie feststellen, dass die Warteschlange leer ist.
- Jetzt können Sie ausdrucken, ohne sich Sorgen machen zu müssen, wichtige Informationen zu verpassen.
Deaktivieren Sie den Dienst
Wenn Sie Windows 10 ausführen, gibt es keinen Grund, warum Sie den Druckwarteschlangendienst nicht deaktivieren sollten. Wenn Sie nicht wissen, wie es geht, finden Sie hier eine Anleitung, die Ihnen hilft.
- Gehen Sie zum Fenster Dienste.
- Klicken Sie mit der rechten Maustaste auf den Druckspooler und wählen Sie Eigenschaften.
- Deaktivieren Sie auf der Registerkarte Allgemein das Kontrollkästchen Automatisch neu starten, wenn dieser Dienst beendet wird oder abstürzt.
- Starte den Computer neu.
Untersuchen Sie, ob es sich tatsächlich um einen Virus handelt
Wenn Sie Nachrichten über einen Virus auf Ihrem Computer erhalten, überprüfen Sie, ob es sich um eine echte Bedrohung oder nur um einen Fehlalarm handelt. So finden Sie heraus, ob die Warnung berechtigt ist oder nicht. Klicken Sie mit der rechten Maustaste auf den Prozess spoolsvc.exe und öffnen Sie den Speicherort, an dem Dateien gespeichert werden. Sie sehen einen Ordner namens System32. Dies ist das Standardverzeichnis, in dem die meisten Windows-Anwendungen Daten speichern.
Der Ordner system32 enthält wichtige Systemdateien wie kernel32.dll, ntdll.dll usw. Diese Dateien werden für grundlegende Funktionen wie das Starten von Programmen, das Öffnen von Fenstern und den Zugriff auf Hardwaregeräte benötigt. Solange der system32-Ordner intakt ist, besteht kein Grund zur Sorge. Wenn Sie jedoch eine verdächtig aussehende Datei in diesem Ordner bemerken, löschen Sie sie sofort.
Aktualisieren Sie alle Ihre Treiber
Wenn Sie Probleme bei der Installation von Windows 10 haben, könnte dies an veralteten Treibern liegen. Um dieses Problem zu beheben, müssen Sie Ihre Treiber aktualisieren. Wenn Sie nicht wissen, wie es geht, müssen Sie Folgendes tun:
- Gehe zum Geräte-Manager
- Klicken Sie mit der rechten Maustaste auf den Gerätetreiber und wählen Sie Treibersoftware aktualisieren
- Klicken Sie auf Meinen Computer durchsuchen
- Suchen Sie den Ordner, in dem Sie die ursprüngliche Treibersoftware installiert haben
- Wählen Sie die Datei „driver_name.inf“ aus. Dies ist der Name der INF-Datei, die den aktualisierten Treiber enthält.
- Doppelklicken Sie auf die INF-Datei, um die neue Version des Treibers zu installieren.
- Starten Sie Ihren PC neu, sobald die Installation abgeschlossen ist.
Setzen Sie den Drucker zurück
Drucker sind komplexe Geräte, die regelmäßig gewartet und aktualisiert werden müssen, um ordnungsgemäß zu funktionieren. Wenn Sie Probleme haben, Ihren Drucker ordnungsgemäß zum Laufen zu bringen, sollten Sie erwägen, ihn zurückzusetzen. Dieser Vorgang löscht die im Speicher des Geräts gespeicherten Informationen und ermöglicht einen Neustart ohne vorherige Einstellungen.
Ein Zurücksetzen auf die Werkseinstellungen wirkt sich nicht auf Daten auf der Festplatte aus; Es löscht jedoch alles andere, was im RAM gespeichert ist. Sie verlieren alle nicht gespeicherten Dokumente und alle Änderungen, die Sie seit der letzten Verwendung des Druckers vorgenommen haben. Um den Verlust wichtiger Dateien zu vermeiden, stellen Sie sicher, dass Sie alles speichern, was Sie behalten möchten, bevor Sie einen Reset durchführen.
Um einen Reset durchzuführen, gehen Sie folgendermaßen vor:
- Öffnen Sie die vordere Bedienfeldabdeckung auf der Seite des Druckers, auf der sich der Netzschalter befindet.
- Schalten Sie den Drucker aus, indem Sie einmal auf die Ein/Aus-Taste drücken.
- Entfernen Sie das Papierfach.
- Drücken Sie die Reset-Taste an der Unterseite des Druckers.
Expertentipp: Dieses Reparaturtool scannt die Repositorys und ersetzt beschädigte oder fehlende Dateien, wenn keine dieser Methoden funktioniert hat. Es funktioniert in den meisten Fällen gut, wenn das Problem auf eine Systembeschädigung zurückzuführen ist. Dieses Tool optimiert auch Ihr System, um die Leistung zu maximieren. Es kann per heruntergeladen werden Mit einem Klick hier
Häufig gestellte Fragen
Warum die hohe CPU-Auslastung der Spooler SubSystem-App?
Mit dem Windows Task-Manager können Sie die Systemleistung überwachen und Probleme wie langsame Reaktionszeiten, Anwendungsabstürze und Einfrieren diagnostizieren. Sie können den Task-Manager verwenden, um Anwendungen zu identifizieren, die übermäßig viel Arbeitsspeicher, Speicherplatz, Prozessorzyklen, Netzwerkbandbreite und sogar Akkuleistung verbrauchen.
Neben der Überwachung des Ressourcenverbrauchs bietet der Task-Manager detaillierte Informationen zu jedem Prozess, der auf Ihrem System ausgeführt wird. Dazu gehören Informationen wie der Name der ausführbaren Datei, die jedem Prozess zugeordnet ist, die Anzahl der vom Prozess verwendeten Threads, die Menge des vom Prozess verbrauchten virtuellen Speichers und der Prozentsatz der CPU-Zeit, die für die Ausführung von Code innerhalb des Prozesses aufgewendet wird.
Ist die Spooler SubSystem App ein Virus?
Windows XP, Vista, 7, 8/8.1 und 10 sind von diesem Problem betroffen. Dies ist eine legitime Windows-Betriebssystemdatei, die in Windows ausgeführt wird. Einige Leute denken jedoch fälschlicherweise, dass es sich aufgrund seines Namens um einen Virus handelt. Tatsächlich ist die Datei spoolsv.exe Teil des Windows-Betriebssystems. Wenn Sie also sehen, dass spoolsv.exe im Task-Manager ausgeführt wird, geraten Sie nicht in Panik. Daran ist nichts auszusetzen.
Wenn die Spulenv. exe-Prozess befindet sich im Ordner "C:\System32\", dann ist es keine Bedrohung. Wenn es sich jedoch woanders befindet, könnte es sich um ein bösartiges Programm handeln. Sie müssen überprüfen, ob etwas Verdächtiges auf Ihrem Computer läuft.
Was bedeutet das Spooler-Subsystem?
Das Spooler-Subsystem ist eine der wichtigsten Komponenten von Windows. Es ist für das Drucken von Dokumenten, Faxen, E-Mails usw. verantwortlich. Wenn es nicht mehr funktioniert, können Sie nichts drucken. Dafür gibt es viele Gründe, aber die häufigsten sind Viren, Malware, veraltete Treiber oder sogar Hardwareprobleme.


