Aktualisiert April 2024: Erhalten Sie keine Fehlermeldungen mehr und verlangsamen Sie Ihr System mit unserem Optimierungstool. Hol es dir jetzt unter diesen Link
- Laden Sie das Reparaturtool hier.
- Lassen Sie Ihren Computer scannen.
- Das Tool wird dann deinen Computer reparieren.
Wenn der Fehlercode 0x80004003 in Windows 10 angezeigt wird, bedeutet dies, dass Ihr PC Probleme hat und nicht mehr richtig funktioniert. Benutzer haben auch einen Blue Screen of Death (BSOD) gemeldet, wenn der Fehlercode 0x80004003 auftritt. In dieser Anleitung erfahren Sie, was der Windows 10-Fehler 0x80004003 bedeutet, was ihn verursacht und wie Sie ihn beheben können.
Was verursacht Fehler 0x80004003
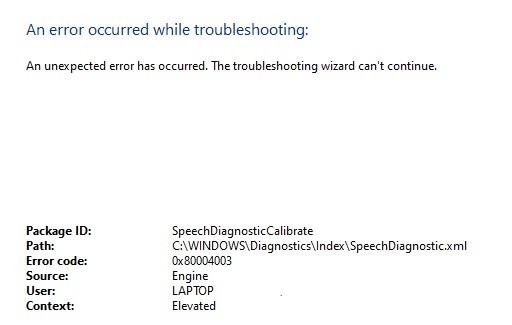
- Wenn Ihr Computer Ihnen einen Fehler anzeigt, weist dies häufig auf eine Fehlfunktion der Anwendung hin, die Sie verwenden oder auszuführen versuchen, oder einer Systemkomponente. Dies ist ein häufiger Fehler, nach einigen Berichten und Fragen von Benutzern im Internet zu urteilen. Es kann durch ein Problem mit dem Windows Store verursacht werden, wenn die Meldung bei der Installation der Software erscheint.
- Der Fehler 0x80004003 in Windows ist ein spezieller Microsoft Store-Fehler für Windows 10 und 11. Er tritt auf, wenn Sie versuchen, eine Anwendung aus dem MS Store herunterzuladen oder eine Store-Anwendung auszuführen. Möglicherweise erhalten Sie auch eine Nachricht über ein Problem bei der Seitensuche.
- Manchmal tritt der Fehler auf, aber die Meldung ermöglicht es Ihnen trotzdem, weiterzuarbeiten, ohne dass das Fenster mit dem kritischen Fehler angezeigt wird. Beim Einrichten eines Mikrofons in Windows wird möglicherweise ein anderer Fehlercode angezeigt, der nicht mit Fehler 0x80004003 zusammenhängt. Dies liegt an beschädigten, veralteten oder nicht reagierenden Systemdateien oder Programmen.
So beheben Sie den Fehler 0x80004003
Führen Sie die Problembehandlung für Windows Store-Apps aus
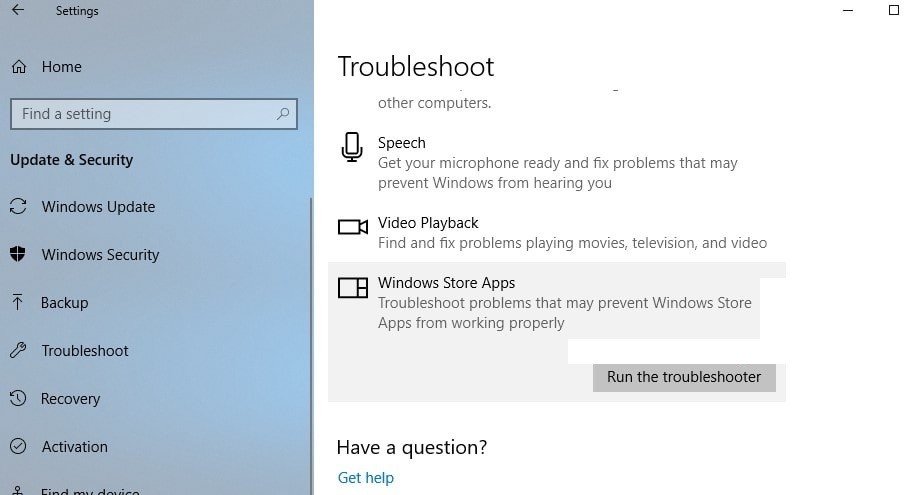
Wenn Sie Probleme mit Windows Store-Apps haben, gibt es eine integrierte Problembehandlung, die möglicherweise helfen kann. So wird es ausgeführt:
- Geben Sie „Fehlerbehebung“ in das Suchfeld in der Taskleiste ein.
- Wählen Sie „Fehlerbehebung“ aus der Ergebnisliste aus.
- Wählen Sie unter „Erste Schritte“ die Option „Windows Store-Apps“ aus.
- Klicken Sie auf „Fehlerbehebung ausführen“.
- Folgen Sie den Anweisungen auf dem Bildschirm.
Wenn die Fehlerbehebung das Problem nicht behebt, können Sie versuchen, die App zurückzusetzen oder neu zu installieren. Weitere Informationen finden Sie unter Beheben von Problemen mit Apps aus dem Microsoft Store.
Aktualisierung vom April 2024:
Sie können jetzt PC-Probleme verhindern, indem Sie dieses Tool verwenden, z. B. um Sie vor Dateiverlust und Malware zu schützen. Darüber hinaus ist es eine großartige Möglichkeit, Ihren Computer für maximale Leistung zu optimieren. Das Programm behebt mit Leichtigkeit häufig auftretende Fehler, die auf Windows-Systemen auftreten können – ohne stundenlange Fehlerbehebung, wenn Sie die perfekte Lösung zur Hand haben:
- Schritt 1: Laden Sie das PC Repair & Optimizer Tool herunter (Windows 10, 8, 7, XP, Vista - Microsoft Gold-zertifiziert).
- Schritt 2: Klicken Sie auf “Scan starten”, Um Windows-Registrierungsprobleme zu finden, die PC-Probleme verursachen könnten.
- Schritt 3: Klicken Sie auf “Repariere alles”Um alle Probleme zu beheben.
Deaktivieren Sie vorübergehend Ihr Antivirenprogramm eines Drittanbieters
- Klicken Sie mit der rechten Maustaste auf das Windows-Symbol in der Taskleiste und wählen Sie Einstellungen.
- Klicken Sie im Fenster Einstellungen auf Update & Sicherheit.
- Wählen Sie auf der linken Seite des Fensters „Update & Sicherheit“ die Option „Windows-Sicherheit“.
- Wählen Sie unter „Viren- und Bedrohungsschutz“ Einstellungen verwalten aus.
- Deaktivieren Sie „Echtzeitschutz“. Dadurch wird Ihr Antivirus deaktiviert, bis Sie ihn wieder einschalten.
- Um ihn wieder einzuschalten, befolgen Sie einfach die Schritte 1-5 und schalten Sie den „Echtzeitschutz“ wieder ein.
Windows Update
Das Aktualisieren Ihres Windows 10-Computers ist ein einfacher Vorgang, der normalerweise in nur wenigen Minuten abgeschlossen werden kann. Hier ist eine Schritt-für-Schritt-Anleitung zum Aktualisieren Ihres Windows 10-Computers:
- Klicken Sie auf die Schaltfläche Start und wählen Sie dann Einstellungen.
- Klicken Sie im Fenster Einstellungen auf Update & Sicherheit.
- Klicken Sie im Fenster Update & Sicherheit auf Nach Updates suchen.
- Wenn Updates verfügbar sind, werden sie automatisch heruntergeladen und installiert.
- Sobald die Updates installiert wurden, werden Sie aufgefordert, Ihren Computer neu zu starten. Folgen Sie einfach den Anweisungen auf dem Bildschirm, um den Neustart abzuschließen.
Indem Sie diese einfachen Schritte befolgen, können Sie sicherstellen, dass Ihr Windows 10-Computer immer auf dem neuesten Stand mit den neuesten Sicherheitspatches und Softwareverbesserungen ist.
SFC-Scan ausführen
Führen Sie die folgenden Schritte aus, um einen SFC-Scan unter Windows 10 auszuführen:
- Öffnen Sie das Startmenü und geben Sie „cmd“ ein.
- Klicken Sie mit der rechten Maustaste auf die Option „Eingabeaufforderung“ und wählen Sie „Als Administrator ausführen“.
- Geben Sie „sfc /scannow“ in das Eingabeaufforderungsfenster ein und drücken Sie die Eingabetaste.
- Der Scanvorgang wird einige Zeit in Anspruch nehmen. Sobald der Vorgang abgeschlossen ist, sehen Sie eine Meldung, die angibt, ob beschädigte Dateien gefunden wurden oder nicht.
- Wenn beschädigte Dateien gefunden wurden, werden diese automatisch repariert. Starten Sie Ihren Computer neu und führen Sie den Scan erneut aus, um zu bestätigen, dass der Fehler 0x80004003 behoben wurde.
Systemwiederherstellung durchführen
So stellen Sie Windows 10 auf ein früheres Datum wieder her:
- Öffnen Sie zunächst die Systemsteuerung. Sie können dies tun, indem Sie im Startmenü danach suchen.
- Klicken Sie anschließend auf die Option für System und Sicherheit.
- Klicken Sie unter der Überschrift „Sichern und Wiederherstellen“ auf den Link „Systemdateien und -einstellungen wiederherstellen“.
- Klicken Sie auf der nächsten Seite auf die Schaltfläche „Erweiterte Wiederherstellung“.
- Sie erhalten dann die Möglichkeit, einen Wiederherstellungspunkt auszuwählen. Wählen Sie das Datum, an dem Sie Ihren Computer wiederherstellen möchten, und klicken Sie dann auf „Weiter“.
- Befolgen Sie die Anweisungen, um den Wiederherstellungsvorgang abzuschließen. Starten Sie Ihr System neu, wenn Sie dazu aufgefordert werden.
Indem Sie diesen einfachen Schritten folgen, können Sie Ihren Computer auf ein früheres Datum zurücksetzen und den Fehler 0x80004003 beheben.
Führen Sie das DISM-Tool aus
Das DISM-Tool ist eine großartige Möglichkeit, viele häufige Probleme mit Windows 10 zu beheben, z. B. beschädigte Dateien, falsche Berechtigungen und Fehler 0x80004003. Hier ist eine kurze Liste mit Schritten zum Ausführen des DISM-Tools unter Windows 10:
- Drücken Sie die Windows-Taste + R, um das Dialogfeld Ausführen zu öffnen.
- Geben Sie im Dialogfeld „Ausführen“ „cmd“ ein und drücken Sie die Eingabetaste.
- Geben Sie im Eingabeaufforderungsfenster „dism /online /cleanup-image /scanhealth“ ein und drücken Sie die Eingabetaste.
- Warten Sie, bis der Scan abgeschlossen ist. Wenn Probleme gefunden werden, werden diese vom DISM-Tool automatisch behoben.
- Geben Sie „dism /online /cleanup-image /restorehealth“ ein und drücken Sie die Eingabetaste.
- Warten Sie, bis der Wiederherstellungsvorgang abgeschlossen ist. Das kann ein paar minuten dauern.
- Schließen Sie das Eingabeaufforderungsfenster und starten Sie Ihren Computer neu.
Expertentipp: Dieses Reparaturtool scannt die Repositorys und ersetzt beschädigte oder fehlende Dateien, wenn keine dieser Methoden funktioniert hat. Es funktioniert in den meisten Fällen gut, wenn das Problem auf eine Systembeschädigung zurückzuführen ist. Dieses Tool optimiert auch Ihr System, um die Leistung zu maximieren. Es kann per heruntergeladen werden Mit einem Klick hier
Häufig gestellte Fragen
Wie behebe ich den Microsoft-Fehler 0x80004003?
- Öffnen Sie die Systemsteuerung und wählen Sie Große Symbole.
- Klicken Sie auf Fehlerbehebung und dann im linken Bereich auf Alle anzeigen.
- Wählen Sie Windows Store-Apps aus der Liste aus und klicken Sie dann auf den Link Erweitert.
- Aktivieren Sie das Kontrollkästchen Reparatur automatisch anwenden.
- Folgen Sie dann den Anweisungen auf dem Bildschirm, um den Vorgang abzuschließen.
Was bedeutet 0x80004003?
Wenn Sie diese Warnung auf Ihrem PC erhalten, bedeutet dies, dass Ihr System Probleme hat. Der Fehlercode „0x80004003“ ist eines der Probleme, auf die Benutzer infolge einer unsachgemäßen oder fehlgeschlagenen Installation oder Deinstallation von Software stoßen können, die möglicherweise ungültige Einträge in Systemkomponenten hinterlassen hat.
Wie führe ich die Problembehandlung für Windows Store-Apps aus?
- Geben Sie „Fehlerbehebung“ in das Suchfeld in der Taskleiste ein.
- Wählen Sie „Fehlerbehebung“ aus der Ergebnisliste aus.
- Wählen Sie unter „Erste Schritte“ die Option „Windows Store-Apps“ aus.
- Klicken Sie auf „Fehlerbehebung ausführen“.
- Folgen Sie den Anweisungen auf dem Bildschirm.


