Aktualisiert April 2024: Erhalten Sie keine Fehlermeldungen mehr und verlangsamen Sie Ihr System mit unserem Optimierungstool. Hol es dir jetzt unter diesen Link
- Laden Sie das Reparaturtool hier.
- Lassen Sie Ihren Computer scannen.
- Das Tool wird dann deinen Computer reparieren.
Es scheint nicht intuitiv zu sein Benachrichtigungen in Windows deaktivierenWenn Sie jedoch schon länger Windows 10 verwenden, möchten Sie dies wahrscheinlich tun. Aus irgendeinem Grund hat Windows 10 mehr Probleme mit verschiedenen USB-Geräten als andere Versionen. Ich habe ständig Probleme mit USB-Geräten in meinen Installationen, daher deaktiviere ich Benachrichtigungen. Wenn Sie wissen möchten, wie Sie USB-Benachrichtigungen in Windows 10 aktivieren oder deaktivieren, ist dieses Dokument genau das Richtige für Sie.
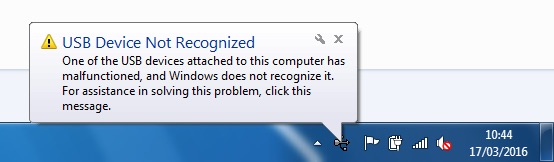
Eine Benachrichtigung ist zwar nützlich, wenn Sie USB-Laufwerke, Kameras, Drucker und Scanner anschließen, kann aber auch ärgerlich sein. Sie haben beispielsweise eine Dual-Boot-Konfiguration, bei der alle Geräte so konfiguriert sind, dass sie unter dem anderen Betriebssystem funktionieren. Das Abrufen von USB-Fehlerbenachrichtigungen in Windows 10 kann sehr ärgerlich sein. So können Sie sie endlich ausschalten. Hier ist wie.
So aktivieren oder deaktivieren Sie die USB-Fehlerbenachrichtigung in Windows 10
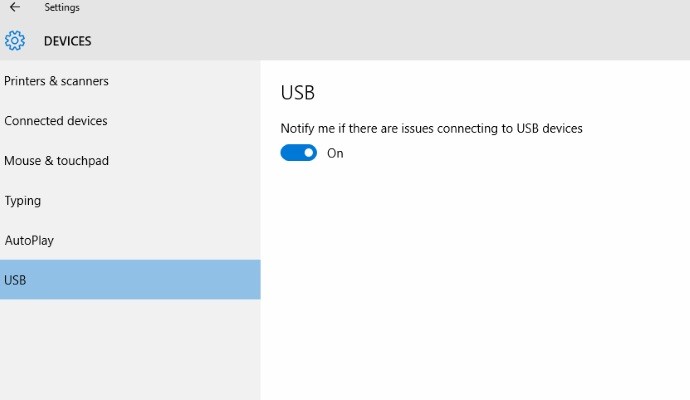
- Öffnen Sie die Anwendungseinstellungen.
- Gehen Sie zu Geräte> USB.
- Deaktivieren Sie im rechten Bereich das Kontrollkästchen "Warnen Sie mich, wenn Probleme beim Anschließen von USB-Geräten auftreten". Dies ist standardmäßig aktiviert.
- Sie können es später jederzeit wieder einschalten, damit Windows 10 eine Benachrichtigung anzeigt, wenn Probleme mit angeschlossenen USB-Geräten auftreten.
Aktivieren oder Deaktivieren der USB-Fehlerbenachrichtigung mit einer REG-Datei
1. Führen Sie Schritt 2 (ein) oder Schritt 3 (aus) aus, was Sie tun möchten.
2. So aktivieren Sie die USB-Fehlerbenachrichtigung
HKEY_CURRENT_USER \ SOFTWARE \ Microsoft \ Shell \ USB NotifyOnUsbErrors DWORD 0 = aus 1 = ein
3. Deaktivieren der USB-Fehlerbenachrichtigung
4.Speichern Sie die REG-Datei auf Ihrem Desktop.
Aktualisierung vom April 2024:
Sie können jetzt PC-Probleme verhindern, indem Sie dieses Tool verwenden, z. B. um Sie vor Dateiverlust und Malware zu schützen. Darüber hinaus ist es eine großartige Möglichkeit, Ihren Computer für maximale Leistung zu optimieren. Das Programm behebt mit Leichtigkeit häufig auftretende Fehler, die auf Windows-Systemen auftreten können – ohne stundenlange Fehlerbehebung, wenn Sie die perfekte Lösung zur Hand haben:
- Schritt 1: Laden Sie das PC Repair & Optimizer Tool herunter (Windows 10, 8, 7, XP, Vista - Microsoft Gold-zertifiziert).
- Schritt 2: Klicken Sie auf “Scan starten”, Um Windows-Registrierungsprobleme zu finden, die PC-Probleme verursachen könnten.
- Schritt 3: Klicken Sie auf “Repariere alles”Um alle Probleme zu beheben.
5. Doppelklicken Sie auf die heruntergeladene .reg-Datei, um sie zusammenzuführen.
6. Klicken Sie auf Ausführen, Ja (UAC), Ja und OK, wenn Sie dazu aufgefordert werden, um die Zusammenführung zu genehmigen.
7. Wenn Sie möchten, können Sie die heruntergeladene .reg-Datei löschen.

Zusammenfassung
Die Benachrichtigungseinstellungen für die USB-Verbindung in Windows 10 bieten eine hervorragende Möglichkeit, Benutzer zu benachrichtigen. Ich habe es selbst überprüft und das USB-Ladekabel des Laptops an das Ladegerät angeschlossen. Sobald ich mein Telefon ausschalte, wird eine Benachrichtigung mit der Meldung USB-Gerät nicht erkannt angezeigt. Ich schlage daher vor, dass Sie es einschalten, wenn es versehentlich ausgeschaltet wird, um die Fehlfunktion Ihres externen Laufwerks zu erkennen.
https://support.hp.com/ph-en/document/c03327635
Expertentipp: Dieses Reparaturtool scannt die Repositorys und ersetzt beschädigte oder fehlende Dateien, wenn keine dieser Methoden funktioniert hat. Es funktioniert in den meisten Fällen gut, wenn das Problem auf eine Systembeschädigung zurückzuführen ist. Dieses Tool optimiert auch Ihr System, um die Leistung zu maximieren. Es kann per heruntergeladen werden Mit einem Klick hier

CCNA, Webentwickler, PC-Problembehandlung
Ich bin ein Computerenthusiast und ein praktizierender IT-Fachmann. Ich habe jahrelange Erfahrung in der Computerprogrammierung, Fehlerbehebung und Reparatur von Hardware. Ich spezialisiere mich auf Webentwicklung und Datenbankdesign. Ich habe auch eine CCNA-Zertifizierung für Netzwerkdesign und Fehlerbehebung.

