Aktualisiert April 2024: Erhalten Sie keine Fehlermeldungen mehr und verlangsamen Sie Ihr System mit unserem Optimierungstool. Hol es dir jetzt unter diesen Link
- Laden Sie das Reparaturtool hier.
- Lassen Sie Ihren Computer scannen.
- Das Tool wird dann deinen Computer reparieren.
Windows 10 hat das Erscheinungsbild der Taskleiste verbessert. Es ist etwas transparenter und hat einen zusätzlichen Unschärfeeffekt, um die Dinge etwas glatter und angenehmer für das Auge zu machen. Tatsächlich ändert sich die Farbe der Taskleiste abhängig von der Akzentfarbe, falls konfiguriert. Wenn Sie möchten, können Sie entweder die Transparenz der Taskleiste erhöhen oder die Windows 10-Taskleiste vollständig transparent machen. Wie Sie sich vorstellen können, bietet Ihnen das Anpassen der Transparenz der Taskleiste viel Flexibilität bei der visuellen Anpassung.
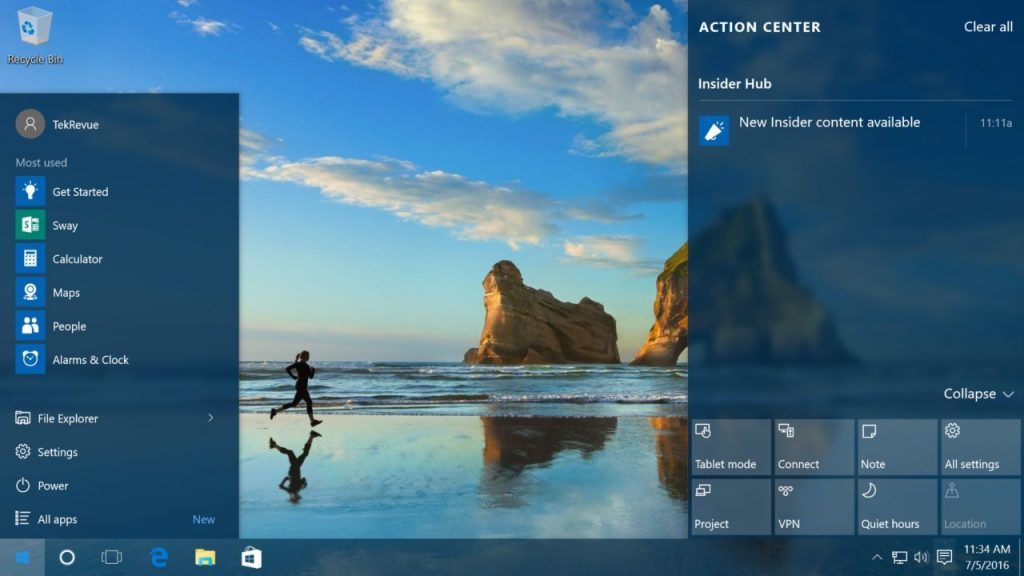
Wie Sie vielleicht bereits wissen, verfügt Windows 10 über eine versteckte, integrierte Einstellung, um die Transparenz der Taskleiste mithilfe des Registrierungswerts UseOLEDTaskbarTransparency zu erhöhen. Hier sind zwei neue tragbare Tools von Drittanbietern, mit denen Sie Ihre Taskleiste transparent machen, einen Verlauf definieren oder sie vollständig transparent machen können.
Lassen Sie mich Ihnen ohne weiteres zeigen, wie Sie die Taskleiste in Windows 10 transparent machen.
Machen Sie die Taskleiste 100% transparent oder passen Sie die Transparenzstufe an
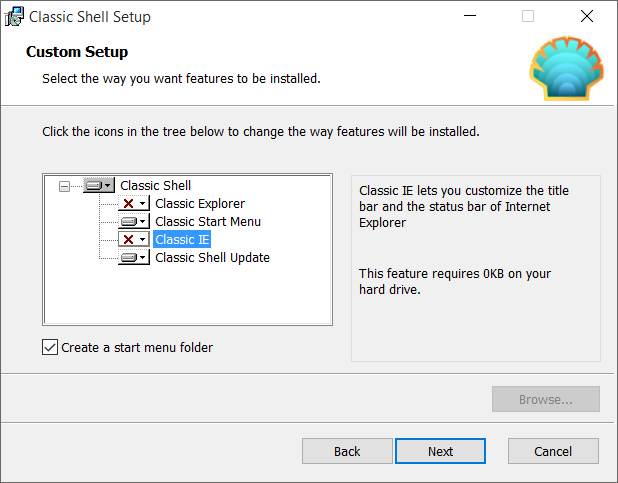
Schritt 1: Besuchen Sie die Classic Shell-Website und laden Sie die neueste verfügbare Version herunter.
Schritt 2: Führen Sie die Installationsdatei aus. Wenn der folgende Bildschirm angezeigt wird, deaktivieren Sie bitte alle Optionen mit Ausnahme des Startmenüs und des klassischen Shell-Updates, wenn Sie das Programm zum Anpassen der Transparenz der Taskleiste verwenden möchten.
Schritt 3: Sobald das Programm installiert ist, wird der folgende Bildschirm angezeigt. Klicken Sie auf die Registerkarte Steuerung, und wählen Sie die in der folgenden Abbildung gezeigten Optionen aus, wenn Sie das ursprüngliche Windows 10-Startmenü weiterhin verwenden möchten, ohne das klassische Shell-Startmenü zu aktivieren.
Aktualisierung vom April 2024:
Sie können jetzt PC-Probleme verhindern, indem Sie dieses Tool verwenden, z. B. um Sie vor Dateiverlust und Malware zu schützen. Darüber hinaus ist es eine großartige Möglichkeit, Ihren Computer für maximale Leistung zu optimieren. Das Programm behebt mit Leichtigkeit häufig auftretende Fehler, die auf Windows-Systemen auftreten können – ohne stundenlange Fehlerbehebung, wenn Sie die perfekte Lösung zur Hand haben:
- Schritt 1: Laden Sie das PC Repair & Optimizer Tool herunter (Windows 10, 8, 7, XP, Vista - Microsoft Gold-zertifiziert).
- Schritt 2: Klicken Sie auf “Scan starten”, Um Windows-Registrierungsprobleme zu finden, die PC-Probleme verursachen könnten.
- Schritt 3: Klicken Sie auf “Repariere alles”Um alle Probleme zu beheben.
Wenn Sie das Startmenü von Classic Shell verwenden möchten, wählen Sie einen der verfügbaren Stile aus und fahren Sie mit dem nächsten Schritt fort.
Schritt 4: Klicken Sie in Windows 10 auf die Registerkarte Einstellungen, wählen Sie die Taskleiste anpassen, falls diese noch nicht aktiviert ist, wählen Sie Transparent als Erscheinungsbild der Taskleiste aus und geben Sie einen Wert zwischen 0 und 100 ein, um die Deckkraft anzupassen. Wenn Sie den Unschärfeeffekt hinzufügen möchten, wählen Sie die Option Glas.
Klicken Sie auf die Schaltfläche OK, um die Änderung zu übernehmen.
Ändern der Transparenz der Taskleiste über die Registrierung
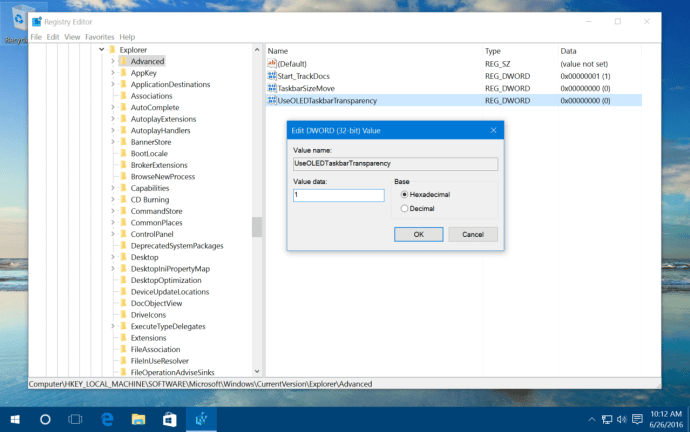
Wie alle früheren Windows-Versionen verwendet Windows 10 eine Datenbank namens "Registrierung", um Zehntausende (oder mehr) von Konfigurationsoptionen auf niedriger Ebene für Windows und seine zahlreichen Softwareanwendungen zu konfigurieren. Da die Registrierung für das ordnungsgemäße Funktionieren von Windows 10 unerlässlich ist, ist es äußerst wichtig, beim Ändern sehr vorsichtig zu sein, da Sie Ihr System leicht herunterfahren können, indem Sie die Registrierung unachtsam ändern. Nehmen Sie keine Änderungen an der Registrierung vor, die von Websites vorgeschlagen werden, denen Sie nicht vertrauen, und seien Sie vorsichtig, auch wenn Sie Änderungen vornehmen, denen Sie vertrauen. Wir empfehlen, dass Sie in Windows 10 einen Wiederherstellungspunkt festlegen, bevor Sie größere Änderungen vornehmen und Ihr System für alle Fälle sichern.
Das Ändern der Registrierung selbst ist ein täuschend einfacher Vorgang. Klicken Sie auf die Schaltfläche Start oder klicken Sie in die Suchleiste und geben Sie regedit ein. Der Registrierungseditor wird in der Ergebnisliste angezeigt. Klicken Sie darauf, um das Dienstprogramm zu starten.
- Verwenden Sie im Windows-Registrierungseditor die hierarchische Liste auf der linken Seite des Fensters, um zu navigieren:
- HKEY_LOCAL_MACHINE \ SOFTWAR \ EMicrosoft \ Windows \ Aktuelle Version \ Explore \ Extent
Klicken Sie nach Auswahl der Schaltfläche "Erweitert" auf der linken Seite des Fensters mit der rechten Maustaste in einen leeren Bereich auf der rechten Seite des Fensters, wählen Sie den Wert "Neu> DWORD (32-Bit)" und nennen Sie ihn "UseOLEDTaskbarTransparency".
- HKEY_LOCAL_MACHINE \ SOFTWAR \ EMicrosoft \ Windows \ Aktuelle Version \ Explore \ Extent
- Doppelklicken Sie dann auf Ihren neuen DWORD-Wert und setzen Sie das Feld "Wertdaten" in das angezeigte Feld auf Nummer eins ("1"). Klicken Sie auf OK, um den Werteeditor zu schließen, und beenden Sie den Registrierungseditor.
- Kehren Sie zu Ihrem Windows 10-Desktop zurück, klicken Sie mit der rechten Maustaste auf ein leeres Feld und wählen Sie Anpassen. Sie können auch auf Start> Einstellungen> Anpassen klicken. Klicken Sie im Abschnitt Anpassung unter Einstellungen auf Farben. Aktivieren Sie im Fenster Farben die Option Transparenzeffekte. Wenn diese Option bereits aktiviert war, können Sie sie schnell umschalten, indem Sie sie deaktivieren und dann erneut darauf klicken, damit die Änderung wirksam wird.
https://steamcommunity.com/app/431960/discussions/2/1732089092462825985/
Expertentipp: Dieses Reparaturtool scannt die Repositorys und ersetzt beschädigte oder fehlende Dateien, wenn keine dieser Methoden funktioniert hat. Es funktioniert in den meisten Fällen gut, wenn das Problem auf eine Systembeschädigung zurückzuführen ist. Dieses Tool optimiert auch Ihr System, um die Leistung zu maximieren. Es kann per heruntergeladen werden Mit einem Klick hier

CCNA, Webentwickler, PC-Problembehandlung
Ich bin ein Computerenthusiast und ein praktizierender IT-Fachmann. Ich habe jahrelange Erfahrung in der Computerprogrammierung, Fehlerbehebung und Reparatur von Hardware. Ich spezialisiere mich auf Webentwicklung und Datenbankdesign. Ich habe auch eine CCNA-Zertifizierung für Netzwerkdesign und Fehlerbehebung.

