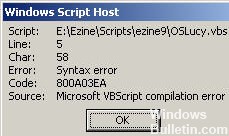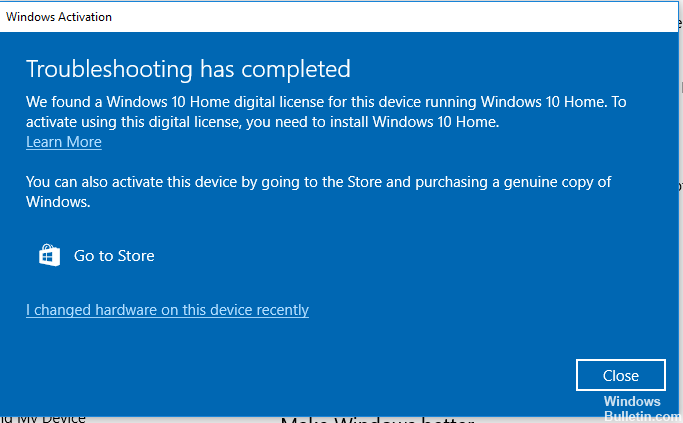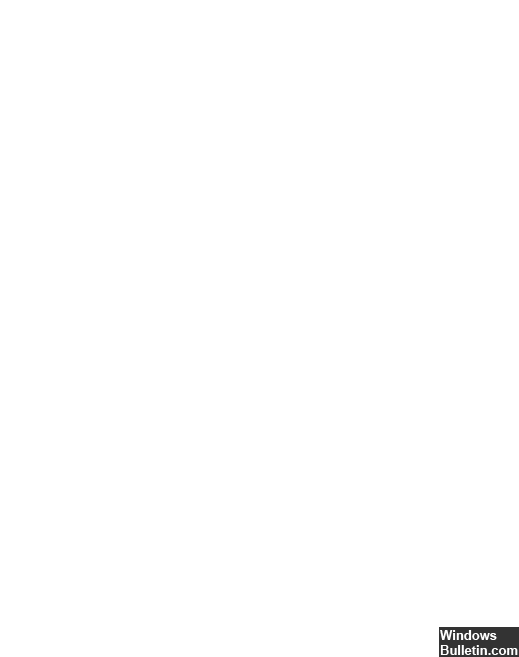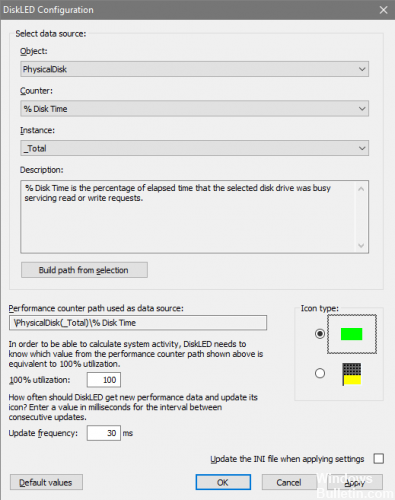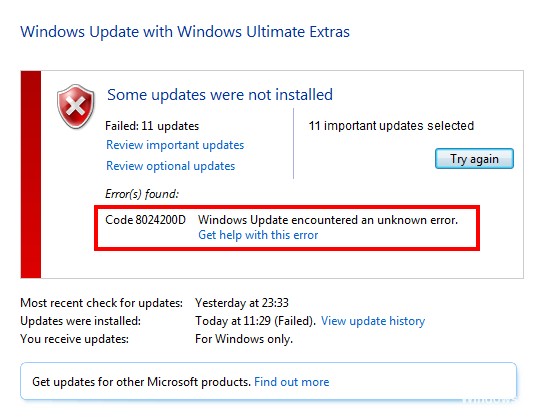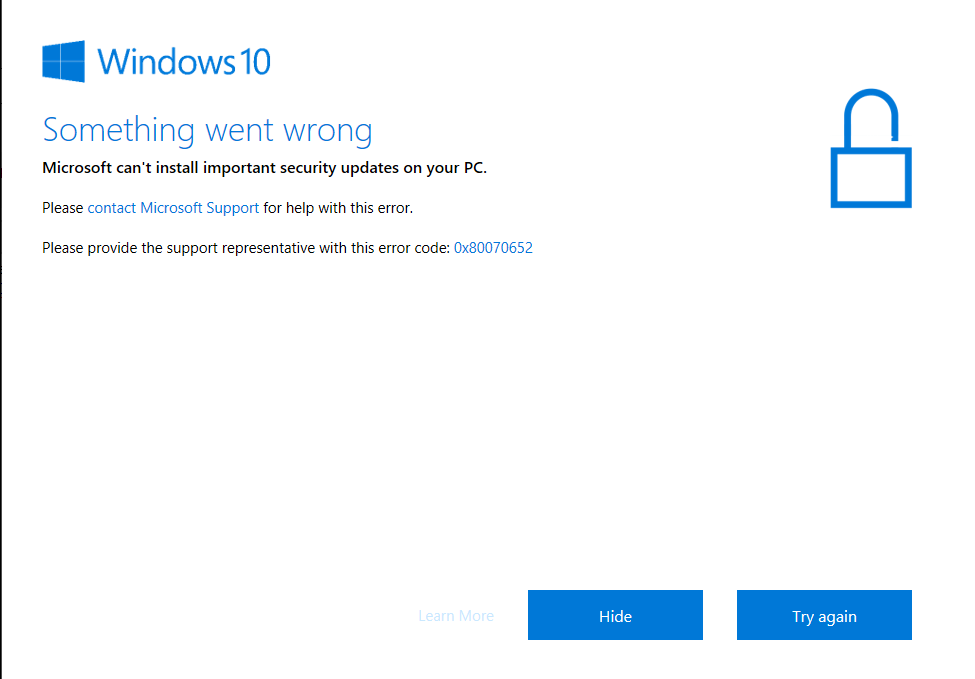HID-kompatibler Touchscreen-Treiber fehlt und ist im Geräte-Manager nicht mehr verfügbar
Besuchen Sie den offiziellen Katalog der Microsoft Update-Website. Geben Sie die Details des Geräts ein, auf dem Sie den HID-Touchscreen-Treiber installieren möchten, und klicken Sie auf die Schaltfläche „Suchen“. Klicken Sie auf die Download-Schaltfläche. Der Treiber wird als cab-Datei heruntergeladen.
Ein HID-kompatibler Touchscreen wird nicht im Geräte-Manager aufgeführt, wenn der Touchscreen vom Benutzer manuell deaktiviert wurde oder wenn das System den Touchscreen-Treiber nicht standardmäßig anzeigt. Der HID-kompatible Touchscreen befindet sich normalerweise unter Human Interface Devices im Geräte-Manager.