Aktualisiert April 2024: Erhalten Sie keine Fehlermeldungen mehr und verlangsamen Sie Ihr System mit unserem Optimierungstool. Hol es dir jetzt unter diesen Link
- Laden Sie das Reparaturtool hier.
- Lassen Sie Ihren Computer scannen.
- Das Tool wird dann deinen Computer reparieren.
Die adaptive Helligkeit ist eine Energiesparfunktion, die auf einigen Geräten verfügbar ist. Sie verwendet entweder den Umgebungssensor oder den Hintergrundinhalt, um die Helligkeit des Bildschirms zu variieren oder zu erhöhen. Viele Benutzer möchten jedoch nicht, dass diese Option die Helligkeitsstufe unregelmäßig ändert.
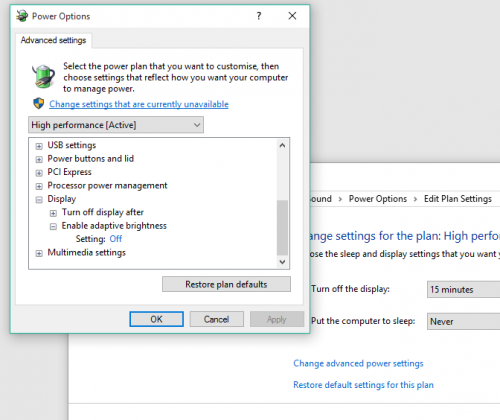
Theoretisch können Sie es natürlich mit ein paar Klicks ausschalten. In der Praxis konnten jedoch viele Benutzer die adaptive Helligkeit unter Windows 10 nicht deaktivieren.
Aufgrund der Schwere des Problems haben wir einige erweiterte Lösungen für das folgende Problem ausgewählt. Wenn Sie die adaptive Helligkeit auf Ihrem PC oder Windows 10-Laptop nicht ausschalten können, überprüfen Sie dies unbedingt.
Zurücksetzen der Standardeinstellungen der Energiepläne
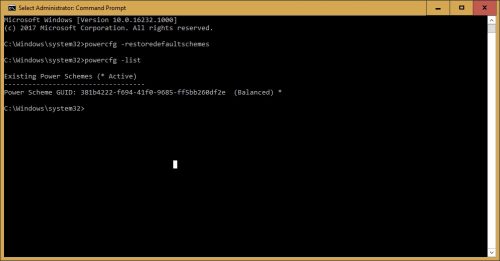
1] Suchen Sie die Eingabeaufforderung in der Windows-Suchleiste und klicken Sie mit der rechten Maustaste auf die Option. Wählen Sie Als Administrator ausführen.
2] Geben Sie den folgenden Befehl in das sich öffnende Eingabeaufforderungsfenster ein und drücken Sie die Eingabetaste, um ihn auszuführen:
powercfg - Wiederhergestelltes Standardschema
3] Starten Sie das System neu.
Deaktivieren Sie die Intel Display-Energiespartechnologie
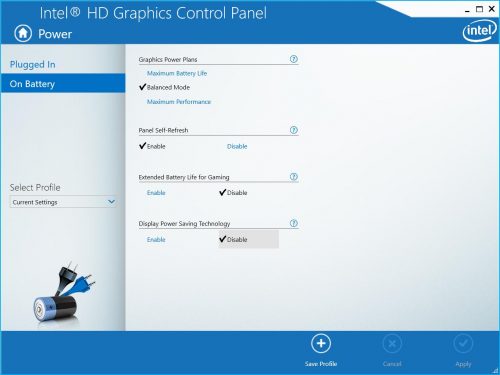
- Starten Sie die Intel HD-Grafiksteuerung, indem Sie mit der rechten Maustaste klicken und in Ihrem Intel HD-Grafikfachsymbol „Grafikeigenschaften…“ auswählen.
- Klicken Sie auf Stromversorgung
- Wählen Sie "On Battery".
- Wählen Sie "Deaktivieren" für die Energiespartechnologie des Bildschirms.
- Klicken Sie auf Übernehmen
Aktualisierung vom April 2024:
Sie können jetzt PC-Probleme verhindern, indem Sie dieses Tool verwenden, z. B. um Sie vor Dateiverlust und Malware zu schützen. Darüber hinaus ist es eine großartige Möglichkeit, Ihren Computer für maximale Leistung zu optimieren. Das Programm behebt mit Leichtigkeit häufig auftretende Fehler, die auf Windows-Systemen auftreten können – ohne stundenlange Fehlerbehebung, wenn Sie die perfekte Lösung zur Hand haben:
- Schritt 1: Laden Sie das PC Repair & Optimizer Tool herunter (Windows 10, 8, 7, XP, Vista - Microsoft Gold-zertifiziert).
- Schritt 2: Klicken Sie auf “Scan starten”, Um Windows-Registrierungsprobleme zu finden, die PC-Probleme verursachen könnten.
- Schritt 3: Klicken Sie auf “Repariere alles”Um alle Probleme zu beheben.
Regedit verwenden

- Drücken Sie Win + r
- Geben Sie regedit ein und drücken Sie die Eingabetaste.
- Navigieren Sie zu HKEY_LOCAL_MACHINE \ Software \ Intel \ Display \ igfxcui \ profiles \ media \ Brighten Movie, und ändern Sie ProcAmpBrightness in 0.
- Navigieren Sie auch zu HKEY_LOCAL_MACHINE \ Software \ Intel \ Display \ igfxcui \ profiles \ media \ Darken Movie, und ändern Sie ProcAmpBrightness in 0.
Deaktivieren Sie über Services.msc
- Halten Sie die Windows-Taste gedrückt und drücken Sie die Taste R
- Geben Sie "msc services" ein und geben Sie Folgendes ein
- Suche nach adaptiver Helligkeit
- Klicken Sie mit der rechten Maustaste darauf und wählen Sie Eigenschaften
- Ändern Sie den Startmodus auf Deaktiviert
Deaktivieren Sie die Kontrastverbesserung und die Auswahl des Videomodus
Mehrere betroffene Benutzer berichteten, dass das Problem nach dem Zugriff auf den Intel-Grafikcontroller behoben und zwei Bildverbesserungsfunktionen deaktiviert wurden - Kontrastverbesserung und Auswahl des Videomodus.
Nach diesem Schritt und dem Neustart des Computers gaben die meisten betroffenen Benutzer an, dass sich die Helligkeit ihres Bildschirms nicht mehr automatisch anpasst. Wenn dieses Szenario auf Ihre aktuelle Situation zutrifft, finden Sie hier eine kurze Anleitung zum Deaktivieren der beiden Bildverbesserungsfunktionen:
- Klicken Sie mit der rechten Maustaste auf eine leere Stelle auf Ihrem Desktop und klicken Sie auf Intel Graphics Settings.
- Wählen Sie im Menü der Intel HD Graphics-Systemsteuerung die Option Bildverbesserung im linken Bereich aus und setzen Sie die Optionen Kontrastverbesserung und Videomoduserkennung auf Aus.
- Sobald beide Einstellungen aktiviert sind, starten Sie Ihren Computer neu und prüfen Sie, ob das Problem behoben ist.
- Wenn Sie immer noch bemerken, dass die Helligkeit Ihrer Bildschirm passt sich automatisch anFahren Sie mit der nächsten Methode fort.
FAZIT
Kommentieren Sie unten Ihre Gedanken und Kommentare zum Deaktivieren der Funktion "Adaptive Helligkeit" in Windows 10.
Expertentipp: Dieses Reparaturtool scannt die Repositorys und ersetzt beschädigte oder fehlende Dateien, wenn keine dieser Methoden funktioniert hat. Es funktioniert in den meisten Fällen gut, wenn das Problem auf eine Systembeschädigung zurückzuführen ist. Dieses Tool optimiert auch Ihr System, um die Leistung zu maximieren. Es kann per heruntergeladen werden Mit einem Klick hier

CCNA, Webentwickler, PC-Problembehandlung
Ich bin ein Computerenthusiast und ein praktizierender IT-Fachmann. Ich habe jahrelange Erfahrung in der Computerprogrammierung, Fehlerbehebung und Reparatur von Hardware. Ich spezialisiere mich auf Webentwicklung und Datenbankdesign. Ich habe auch eine CCNA-Zertifizierung für Netzwerkdesign und Fehlerbehebung.


