Aktualisiert April 2024: Erhalten Sie keine Fehlermeldungen mehr und verlangsamen Sie Ihr System mit unserem Optimierungstool. Hol es dir jetzt unter diesen Link
- Laden Sie das Reparaturtool hier.
- Lassen Sie Ihren Computer scannen.
- Das Tool wird dann deinen Computer reparieren.
Wenn die Eingabeaufforderung gestartet wird, geben Sie sfc /scannow ein und drücken Sie die Eingabetaste.
Der SFC-Scan wird ausgeführt und versucht, Ihr System zu reparieren. Dieser Scan kann etwa 15 Minuten dauern, machen Sie sich also keine Sorgen.
Start öffnen.
Suchen Sie die Eingabeaufforderung, klicken Sie mit der rechten Maustaste auf das oberste Ergebnis und wählen Sie Als Administrator ausführen.
Um beschädigte Systemdateien zu reparieren, geben Sie das folgende DISM ein und drücken Sie die Eingabetaste: dism.exe /Online /Cleanup-image /Restorehealth.
Installieren Sie das neueste kumulative Update manuell. Die erste Möglichkeit, die Warnung „Ihr Gerät ist gefährdet, weil es veraltet ist“ zu beheben, besteht darin, das neueste kumulative Update für Windows 10 manuell aus dem Microsoft Update-Katalog zu installieren.
PC-Fehler müssen ernst genommen werden. Wenn Sie diese Probleme ignorieren, treten im Laufe der Zeit andere Probleme auf. Sie können dies verhindern, indem Sie die Symptome von Fehlern anzeigen und die erforderlichen Schritte einleiten.
Der normale Prozess Ihres Computers kann durch eine schlechte Systemleistung, das Auftreten von Meldungen und Begriffen in Ihrer Installationsprotokolldatei wie 0x800703f1 beeinträchtigt werden. In diesem Fall sollten Sie den Fehler sofort beheben lassen.
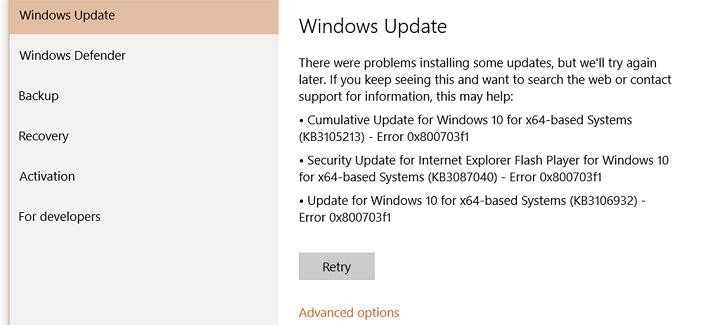
Fix 1 - Deaktivieren Sie die Antivirensoftware
Unabhängig davon, ob Sie Windows Defender oder eine Sicherheitslösung eines Drittanbieters verwenden, kann Ihr Antivirenprogramm den Fehler 0X800703f1 verursachen.
Wenn Sie ein Produkt eines anderen Herstellers als Microsoft verwenden, überprüfen Sie dessen Handbuch und deaktivieren Sie die Software. Wenn dies funktioniert, sollten Sie sich an den Verkäufer wenden und das Problem melden.
Wenn Sie die Sicherheit Ihres PCs Windows Defender anvertraut haben, können Sie ihn in Windows 10 wie folgt deaktivieren:
- Öffnen Sie die Anwendung "Einstellungen" mit dem Windows-Logo und der Tastenkombination "I".
- Wechseln Sie zum Abschnitt Update und Sicherheit.
- Navigieren Sie zum linken Bereich und wählen Sie Windows-Sicherheit.
- Gehen Sie dann zum rechten Fenster und wählen Sie Windows Defender Security Center öffnen.
- Klicken Sie auf Viren- und Bedrohungsschutz. Öffnen Sie dann die Einstellungen für Virenschutz und Bedrohungsschutz.
- Echtzeitschutz deaktivieren
Fix 2 - Boot reinigen

Wenn das Problem weiterhin besteht, empfehle ich, den Computer in einen sauberen Startzustand zu versetzen und zu prüfen, ob dies hilfreich ist. Wenn Sie das System in einem sauberen Zustand starten, können Sie feststellen, ob das Problem durch Anwendungen oder Startelemente von Drittanbietern verursacht wird.
Ein sauberer Startvorgang wird durchgeführt, um Windows mit einem Minimum an Treibern und Startprogrammen zu starten. Dadurch werden Softwarekonflikte vermieden, die bei der Installation eines Programms oder Updates oder beim Ausführen eines Programms unter Windows 10 auftreten. Sie können auch Fehler beheben oder feststellen, welcher Konflikt das Problem verursacht, indem Sie einen sauberen Neustart durchführen.
Warnung:
- Gilt für Windows 10.
- Lesen Sie nach der Fehlerbehebung den Abschnitt „So starten Sie den Computer wie gewohnt nach der Fehlerbehebung mit einem sauberen Neustart“ unter dem angegebenen Link, um zum normalen Startmodus des Computers zurückzukehren.
Aktualisierung vom April 2024:
Sie können jetzt PC-Probleme verhindern, indem Sie dieses Tool verwenden, z. B. um Sie vor Dateiverlust und Malware zu schützen. Darüber hinaus ist es eine großartige Möglichkeit, Ihren Computer für maximale Leistung zu optimieren. Das Programm behebt mit Leichtigkeit häufig auftretende Fehler, die auf Windows-Systemen auftreten können – ohne stundenlange Fehlerbehebung, wenn Sie die perfekte Lösung zur Hand haben:
- Schritt 1: Laden Sie das PC Repair & Optimizer Tool herunter (Windows 10, 8, 7, XP, Vista - Microsoft Gold-zertifiziert).
- Schritt 2: Klicken Sie auf “Scan starten”, Um Windows-Registrierungsprobleme zu finden, die PC-Probleme verursachen könnten.
- Schritt 3: Klicken Sie auf “Repariere alles”Um alle Probleme zu beheben.
Fix 3 - Starten Sie alle Windows Update-Komponenten neu
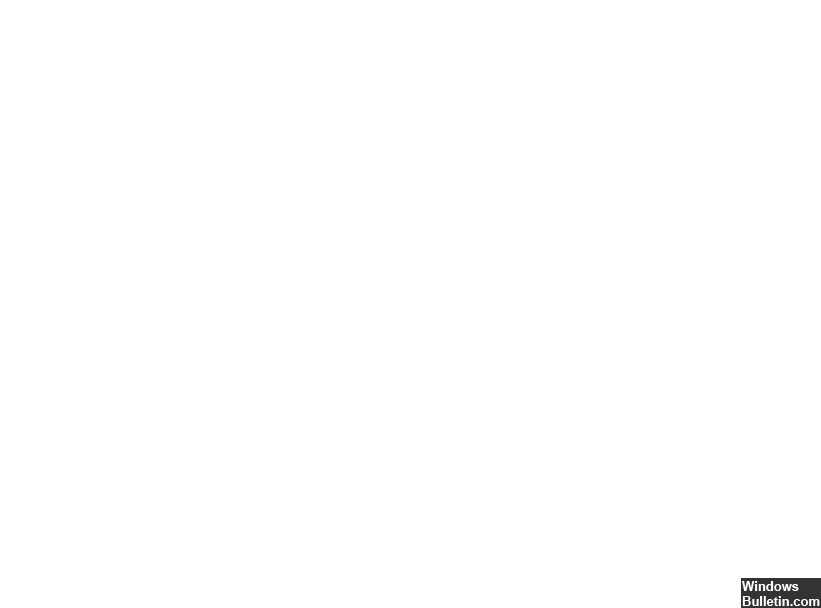
Je nach Benutzer kann dieses Problem manchmal von Windows Update-Komponenten verursacht werden. Um dieses Problem zu beheben, müssen Sie alle Windows Update-Komponenten manuell neu starten. Sie müssen nur einige Befehle an der Eingabeaufforderung ausführen. Führen Sie dazu einfach die folgenden Schritte aus:
Führen Sie die Eingabeaufforderung als Administrator aus.
Wenn die Eingabeaufforderung gestartet wird, führen Sie die folgenden Befehle aus:
Netzwerk heruntergefahren wuauserv
net stop cryptSvc cryptSvc cryptSvc
Bits für das Herunterfahren des Netzwerks
net stop msiserverver
ren C: \ Windows \ SoftwareDistribution SoftwareDistribution SoftwareDistribution.old
ren C: \ Windows \ System32 \ catroot2 Catroot2 Catroot2.old
net starten wuauserv
net start cryptSvSvc
Netzstartbits
net start msiserverver
Führen Sie nach dem Ausführen dieser Befehle erneut Windows Update aus und prüfen Sie, ob das Problem weiterhin besteht.
Expertentipp: Dieses Reparaturtool scannt die Repositorys und ersetzt beschädigte oder fehlende Dateien, wenn keine dieser Methoden funktioniert hat. Es funktioniert in den meisten Fällen gut, wenn das Problem auf eine Systembeschädigung zurückzuführen ist. Dieses Tool optimiert auch Ihr System, um die Leistung zu maximieren. Es kann per heruntergeladen werden Mit einem Klick hier

CCNA, Webentwickler, PC-Problembehandlung
Ich bin ein Computerenthusiast und ein praktizierender IT-Fachmann. Ich habe jahrelange Erfahrung in der Computerprogrammierung, Fehlerbehebung und Reparatur von Hardware. Ich spezialisiere mich auf Webentwicklung und Datenbankdesign. Ich habe auch eine CCNA-Zertifizierung für Netzwerkdesign und Fehlerbehebung.

