Aktualisiert im Mai 2024: Erhalten Sie keine Fehlermeldungen mehr und verlangsamen Sie Ihr System mit unserem Optimierungstool. Hol es dir jetzt unter diesen Link
- Laden Sie das Reparaturtool hier.
- Lassen Sie Ihren Computer scannen.
- Das Tool wird dann deinen Computer reparieren.
Wenn Sie mit Google Chrome im Internet surfen, wird möglicherweise die Fehlermeldung "Aw, Snap" angezeigt, wenn Sie versuchen, einige Websites zu besuchen. Dies geschieht, wenn Chrome ein Problem erkennt und die Seite nicht geladen wird. Die Meldung sagt Ihnen nicht genau, was schief gelaufen ist, aber dieser Fehler weist normalerweise auf ein Problem mit Ihren Browsererweiterungen oder Ihrer Antivirensoftware hin. Wenn die Nachricht weiterhin angezeigt wird, ist Ihr Browser möglicherweise beschädigt. Sie können dies beheben, indem Sie ein neues Benutzerprofil erstellen.
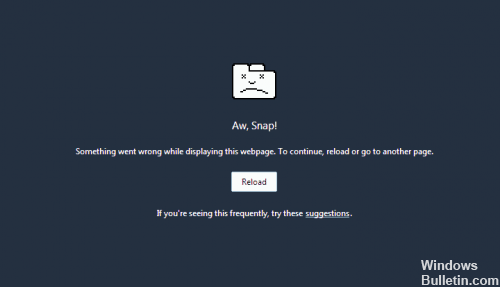
Leere deinen Cache
Chrome enthält möglicherweise Informationen, die das Laden der Seite verhindern.

Öffnen Sie die Seite in einem Inkognito-Fenster.
- Öffnen Sie Chrome auf Ihrem Computer.
- Klicken Sie oben rechts auf Mehr und dann auf Neues Inkognito-Fenster.
- Versuchen Sie im Inkognito-Fenster, die Seite zu öffnen. Wenn es geöffnet wird, leeren Sie Ihren Cache und Ihre Cookies.
Cache und Cookies löschen

- Klicken Sie oben rechts auf More More More, dann auf More Tools und schließlich auf Delete Browsing Data.
- Wählen Sie Alle Stunden neben Zeitfenster.
- Wählen Sie zwischengespeicherte Bilder und Dateien sowie Cookies und andere Seitendaten. Deaktivieren Sie die anderen Datentypen.
- Klicken Sie auf Daten löschen.
- Versuchen Sie, die Registerkarte mit dem Fehler neu zu laden.
Chrome-Erweiterungen deaktivieren

Einige der Erweiterungen, die Sie in Chrome verwenden kann Probleme verursachen und das Laden von Webseiten beeinträchtigen. Sie können zunächst versuchen, alle zu deaktivieren. Wenn Sie dann feststellen, dass der Fehler verschwunden ist, können Sie ihn einzeln aktivieren, um die problematische Erweiterung zu identifizieren.
Mai 2024 Update:
Sie können jetzt PC-Probleme verhindern, indem Sie dieses Tool verwenden, z. B. um Sie vor Dateiverlust und Malware zu schützen. Darüber hinaus ist es eine großartige Möglichkeit, Ihren Computer für maximale Leistung zu optimieren. Das Programm behebt mit Leichtigkeit häufig auftretende Fehler, die auf Windows-Systemen auftreten können – ohne stundenlange Fehlerbehebung, wenn Sie die perfekte Lösung zur Hand haben:
- Schritt 1: Laden Sie das PC Repair & Optimizer Tool herunter (Windows 10, 8, 7, XP, Vista - Microsoft Gold-zertifiziert).
- Schritt 2: Klicken Sie auf “Scan starten”, Um Windows-Registrierungsprobleme zu finden, die PC-Probleme verursachen könnten.
- Schritt 3: Klicken Sie auf “Repariere alles”Um alle Probleme zu beheben.
Um Ihre Erweiterungen zu überprüfen, müssen Sie "chrome: // extensions" in die Adressleiste eingeben. Dann sehen Sie eine Liste der von Ihnen verwendeten Erweiterungen. Sie können sie aktivieren oder deaktivieren, indem Sie das Kontrollkästchen neben jedem Element aktivieren.
Schließen Sie alle anderen Registerkarten.
Chrome ist ein hochentwickelter Browser. Wenn Sie nicht über genügend RAM verfügen, kann ein Aw-Fehler oder ein Snap-Fehler auftreten. Um dieses Problem zu lösen, stellen Sie sicher, dass Sie alle anderen Registerkarten außer der schließen, auf der Aw, Snap Error angezeigt wird. Versuchen Sie nach dem Schließen aller anderen Registerkarten, die problematische Registerkarte neu zu laden.
Nach Malware suchen

Malware verlangsamt in der Regel die Geschwindigkeit des Internets und des Betriebssystems. Wenn dieser Fehler beim langsamen Laden häufig auftritt, sollten Sie Ihren PC auf Malware überprüfen. Es wird immer empfohlen, eine gute Antivirensoftware zu verwenden, um Ihren PC vor Trojanern und schädlichen Viren zu schützen.
Starten Sie das zum Scannen verwendete Gerät neu.
Auf Ihrem Computer installierte Programme können das Laden von Webseiten beeinträchtigen und Probleme wie Google Chrome verursachen. Versuchen Sie also, das Gerät neu zu starten, um festzustellen, ob die Seite dadurch nach einer Weile aufgelöst oder aktualisiert wird.
Funktioniert immer noch nicht?
Wenn Sie immer noch Probleme beim Zugriff auf die Site haben, gehen Sie wie oben beschrieben vor. Sie können die folgenden erforderlichen Schritte in Betracht ziehen und versuchen, das Problem zu lösen:
- Starte deinen Computer neu.
- Aktualisieren Sie Ihren Chrome-Browser.
- Verwenden Sie ein Anti-Malware-Tool, um nach Malware zu suchen.
Fanden Sie diese Anleitung hilfreich, um "Aw, Snap" und andere Fehler beim Laden von Seiten in Chrome zu korrigieren? Teilen Sie Ihre Ansichten in den Kommentaren unten.
https://www.quora.com/What-causes-the-Aw-Snap-issue-in-Google-Chrome
Expertentipp: Dieses Reparaturtool scannt die Repositorys und ersetzt beschädigte oder fehlende Dateien, wenn keine dieser Methoden funktioniert hat. Es funktioniert in den meisten Fällen gut, wenn das Problem auf eine Systembeschädigung zurückzuführen ist. Dieses Tool optimiert auch Ihr System, um die Leistung zu maximieren. Es kann per heruntergeladen werden Mit einem Klick hier

CCNA, Webentwickler, PC-Problembehandlung
Ich bin ein Computerenthusiast und ein praktizierender IT-Fachmann. Ich habe jahrelange Erfahrung in der Computerprogrammierung, Fehlerbehebung und Reparatur von Hardware. Ich spezialisiere mich auf Webentwicklung und Datenbankdesign. Ich habe auch eine CCNA-Zertifizierung für Netzwerkdesign und Fehlerbehebung.

