Aktualisiert April 2024: Erhalten Sie keine Fehlermeldungen mehr und verlangsamen Sie Ihr System mit unserem Optimierungstool. Hol es dir jetzt unter diesen Link
- Laden Sie das Reparaturtool hier.
- Lassen Sie Ihren Computer scannen.
- Das Tool wird dann deinen Computer reparieren.

Die Fehlermeldung „Systemfehler 6118 ist aufgetreten – Die Liste der Server für diese Arbeitsgruppe ist nicht verfügbar“ kann auftreten, wenn Sie versuchen, den Befehl net view /all in der Befehlszeile zu verwenden, um eine vollständige Liste der Netzwerkgeräte anzuzeigen.
In den meisten Fällen berichten betroffene Benutzer, dass Geräte im Datei-Explorer unter Netzwerk nicht angezeigt werden, obwohl sie sie direkt über die CMD-Eingabeaufforderung anpingen können. In diesem Beitrag erläutern wir die Gründe und bieten die am besten geeigneten Lösungen für das Problem.
Was verursacht Systemfehler 6118 in CMD?

Dies kann entweder auf eine Störung des Antivirus-/Firewalls eines Drittanbieters, eine Blockierung, die Deaktivierung eines Funktionserkennungsdienstes oder die Deaktivierung des Browserdienstes eines Computers zurückzuführen sein.
Einige Problemumgehungen können Ihnen jedoch dabei helfen, die Dateifreigabe oder die Sitzungsfreigabe und die Druckerfreigabe weiterhin zu verwalten.
So beheben Sie „Systemfehler 6118 ist aufgetreten“ in Windows 10.
Wie behebe ich "Systemfehler 6118 ist aufgetreten" in CMD?
Aktualisierung vom April 2024:
Sie können jetzt PC-Probleme verhindern, indem Sie dieses Tool verwenden, z. B. um Sie vor Dateiverlust und Malware zu schützen. Darüber hinaus ist es eine großartige Möglichkeit, Ihren Computer für maximale Leistung zu optimieren. Das Programm behebt mit Leichtigkeit häufig auftretende Fehler, die auf Windows-Systemen auftreten können – ohne stundenlange Fehlerbehebung, wenn Sie die perfekte Lösung zur Hand haben:
- Schritt 1: Laden Sie das PC Repair & Optimizer Tool herunter (Windows 10, 8, 7, XP, Vista - Microsoft Gold-zertifiziert).
- Schritt 2: Klicken Sie auf “Scan starten”, Um Windows-Registrierungsprobleme zu finden, die PC-Probleme verursachen könnten.
- Schritt 3: Klicken Sie auf “Repariere alles”Um alle Probleme zu beheben.
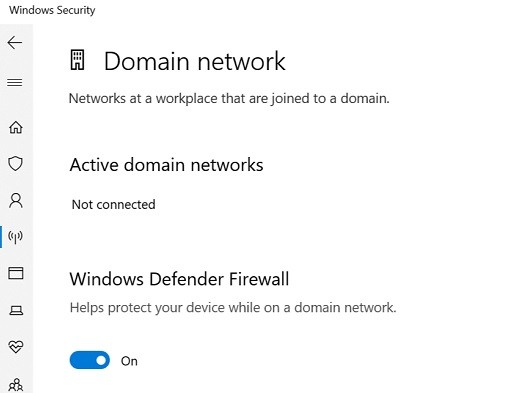
Deaktivieren Sie die Windows Defender-Firewall
- Klicken Sie auf Start und wählen Sie Einstellungen.
- Gehen Sie zu Update und Sicherheit.
- Klicken Sie auf Windows-Sicherheit.
- Öffnen Sie die Windows-Firewall und Netzwerksicherheit.
- Öffnen Sie das derzeit aktive Netzwerk.
- Scrollen Sie nach unten zum Abschnitt Windows Firewall Defender.
- Legen Sie den Schalter um, um die Windows Defender-Firewall zu deaktivieren.
- Wenn Sie aufgefordert werden, die Aktion zu bestätigen, klicken Sie auf Ja.
- Machen Sie dasselbe mit den anderen derzeit aktiven Netzwerken.
Firewall von Drittanbietern deaktivieren
Wenn Sie Antivirensoftware von Drittanbietern mit installierter Firewall haben, müssen Sie diese möglicherweise auch deaktivieren.
- Führen Sie Ihr Antivirenprogramm aus.
- Überprüfen Sie, ob der Firewall-Schutz integriert ist.
- Deaktivieren Sie den Firewall-Schutz.
- Sie können das Antivirenprogramm auch vorübergehend deaktivieren, um alles, was die Verbindung blockieren könnte, vollständig zu deaktivieren.
- Schließen Sie das Fenster mit den Antivirus-Einstellungen und prüfen Sie, ob Sie mit dem Befehl Net View auf den Server zugreifen können.
Neustart des Discovery Provider-Knotens
- Drücken Sie Windows + R, um Ausführen zu öffnen.
- Geben Sie services.MSC ein und klicken Sie auf OK, um Dienste zu öffnen.
- Suchen Sie im Fenster Dienste nach dem Funktionserkennungsanbieter Bedienung.
- Klicken Sie mit der rechten Maustaste auf Function Discovery Provider und wählen Sie Eigenschaften.
- Klicken Sie auf die Schaltfläche Stopp.
- Das Fenster Andere Dienste stoppen wird geöffnet.
- Das Beenden des Function Discovery Provider-Dienstes stoppt automatisch den Function Discovery Resource Publication-Dienst.
- Klicken Sie auf Ja, um den Dienst zu bestätigen und zu beenden.
- Klicken Sie auf die Schaltfläche Start.
- Klicken Sie auf OK, um Ihre Änderungen zu speichern.
- Schließen Sie das Fenster Dienste und versuchen Sie, den Befehl Net View zu verwenden, um zu sehen, ob der Fehler dadurch behoben wird.
Wenn das Problem weiterhin besteht, stellen Sie sicher, dass der Computerbrowser-Dienst auf allen Computern ausgeführt wird und dass NetBIOS über TCP/IP in Ihren Netzwerkkarteneinstellungen aktiviert ist.
Stellen Sie außerdem sicher, dass die Netzwerkerkennung aktiviert ist. Dies kann durch Aktivieren der Option Erweiterte Freigabe im Netzwerk- und Freigabecenter erfolgen.
Expertentipp: Dieses Reparaturtool scannt die Repositorys und ersetzt beschädigte oder fehlende Dateien, wenn keine dieser Methoden funktioniert hat. Es funktioniert in den meisten Fällen gut, wenn das Problem auf eine Systembeschädigung zurückzuführen ist. Dieses Tool optimiert auch Ihr System, um die Leistung zu maximieren. Es kann per heruntergeladen werden Mit einem Klick hier
Häufig gestellte Fragen
Was bedeutet Systemfehler 6118?
6118 bedeutet, dass die Serverliste in dieser Arbeitsgruppe derzeit nicht verfügbar ist, normalerweise weil der Firewall-Schutz SMB blockiert. Deaktivieren Sie die Firewall und den Virenschutz auf jedem PC. Pingen Sie PC2 mit PC1, um zu sehen, ob das Netzwerk in Ordnung ist. Netview PC2 mit PC1 um zu sehen ob alles in Ordnung ist.
Wie kann ich Fehler 6118 beheben?
- Deaktivieren Sie Firewall und Antivirus. Deaktivieren Sie die Windows Defender-Firewall. Klicken Sie auf Start und wählen Sie Einstellungen. Gehen Sie zu Update und Sicherheit.
- Setzen Sie den Netzwerkstapel zurück. Drücken Sie die Windows-Taste. Geben Sie cmd ein, klicken Sie mit der rechten Maustaste auf Eingabeaufforderung und wählen Sie Als Administrator ausführen.
Was ist der net view-Befehl und wie verwende ich ihn?
Der Befehl net user wird verwendet, um Benutzer auf einem Computer hinzuzufügen, zu entfernen und zu verwalten. Der Befehl net view wird verwendet, um eine Liste von Computern und Netzwerkgeräten im Netzwerk anzuzeigen. Der Befehl net helpmsg wird verwendet, um zusätzliche Informationen zu numerischen Netzwerknachrichten anzuzeigen, die Sie bei Verwendung von Netzwerkbefehlen erhalten können.
Wie behebe ich die Liste der Server für diese Arbeitsgruppe, die derzeit nicht verfügbar ist?
- Klicken Sie mit der rechten Maustaste auf Arbeitsplatz, und klicken Sie dann auf Verwalten.
- Doppelklicken Sie auf Dienste und Anwendungen.
- Doppelklicken Sie auf Dienste.
- Doppelklicken Sie auf Computerbrowser. Wenn der Dienststatus Gestoppt ist, klicken Sie auf Starten.
- Stellen Sie den Starttyp auf Automatisch ein.


