Aktualisiert April 2024: Erhalten Sie keine Fehlermeldungen mehr und verlangsamen Sie Ihr System mit unserem Optimierungstool. Hol es dir jetzt unter diesen Link
- Laden Sie das Reparaturtool hier.
- Lassen Sie Ihren Computer scannen.
- Das Tool wird dann deinen Computer reparieren.
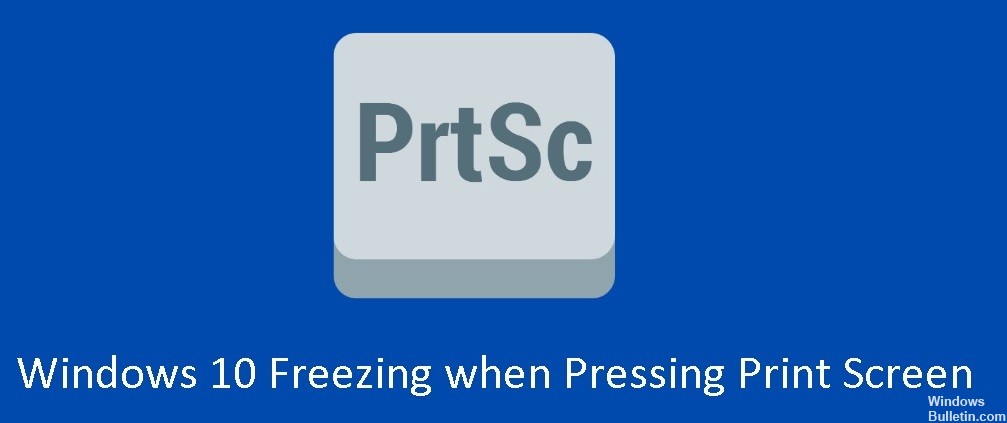
Einen Screenshot auf Ihrem Computer zu machen ist genauso einfach wie auf Ihrem Smartphone, aber in kritischen Situationen keinen Screenshot machen zu können, kann stressig sein. Kürzlich berichteten mehrere Benutzer, dass ihr Windows 10 hängen bleibt, wenn sie die „Print Screen”-Taste auf ihrer Tastatur. Bei der Untersuchung des Problems haben wir festgestellt, dass es mehrere Ursachen geben kann, einschließlich beschädigter Treiber oder des Windows-Debugging-Modus.
Wenn Sie auf ein Problem wie dieses gestoßen sind, sind Sie bei uns richtig. Wir haben eine Liste mit Methoden zur Fehlerbehebung zusammengestellt, damit Sie das Problem schnell erkennen und lösen können.
Warum friert Windows 10 ein, wenn ich auf die Schaltfläche Bildschirm drucken drücke?

Die Schaltfläche „Bildschirm drucken“ kann eine Fehlfunktion aufweisen und dazu führen, dass Ihr Computer hängen bleibt, wenn das System so eingestellt ist, dass es im Debug-Modus startet. Das Problem kann auch durch eine beschädigte Tastatur oder einen beschädigten Grafiktreiber verursacht werden.
Das Problem tritt auf, wenn der Benutzer versucht, einen Screenshot mit der Schaltfläche Bildschirm drucken zu erstellen, aber das System hängt und der Benutzer das System neu starten muss (oder die Aufgabe im Task-Manager beenden). Das Problem ist nicht auf ein bestimmtes Programm beschränkt.
Bevor Sie fortfahren, prüfen Sie, ob das Problem durch einen Neustart des Systems behoben wird. Wenn dies der Fall ist, kann das Problem durch eine widersprüchliche Anwendung/einen Prozess verursacht werden. Um eine widersprüchliche Anwendung zu finden, aktivieren Sie die Anwendungen/Prozesse nacheinander, bis Sie die widersprüchliche Anwendung finden. Sobald Sie es gefunden haben, aktualisieren Sie die Anwendung/den Prozess oder deinstallieren Sie es.
Wie kann das Einfrieren von Windows 10 behoben werden, wenn Sie auf die Schaltfläche "Bildschirm drucken" klicken?
Aktualisierung vom April 2024:
Sie können jetzt PC-Probleme verhindern, indem Sie dieses Tool verwenden, z. B. um Sie vor Dateiverlust und Malware zu schützen. Darüber hinaus ist es eine großartige Möglichkeit, Ihren Computer für maximale Leistung zu optimieren. Das Programm behebt mit Leichtigkeit häufig auftretende Fehler, die auf Windows-Systemen auftreten können – ohne stundenlange Fehlerbehebung, wenn Sie die perfekte Lösung zur Hand haben:
- Schritt 1: Laden Sie das PC Repair & Optimizer Tool herunter (Windows 10, 8, 7, XP, Vista - Microsoft Gold-zertifiziert).
- Schritt 2: Klicken Sie auf “Scan starten”, Um Windows-Registrierungsprobleme zu finden, die PC-Probleme verursachen könnten.
- Schritt 3: Klicken Sie auf “Repariere alles”Um alle Probleme zu beheben.

Installieren Sie die Tastatur- und Grafiktreiber neu
- Laden Sie zunächst die neuesten Tastaturtreiber von der offiziellen Website des Herstellers herunter.
- Gehen Sie nun zum Geräte-Manager. (Öffnen Sie das Startmenü -> finden Sie den Geräte-Manager -> öffnen Sie ihn).
- Suchen Sie hier Ihren Tastaturtreiber -> klicken Sie mit der rechten Maustaste darauf -> deinstallieren Sie den Treiber.
- Erweitern Sie die Anzeigeadapter erneut -> klicken Sie mit der rechten Maustaste auf den Grafikkartentreiber -> deinstallieren Sie ihn.
- Starte deinen Computer neu.
Debugging beim Systemstart deaktivieren
Wie bereits erwähnt, tritt dieser Fehler auf, wenn Ihr System standardmäßig so eingestellt ist, dass es im Debug-Modus startet. Hier sind die Schritte, um dieses Problem zu beheben.
- Öffnen Sie das Bootmenü, indem Sie die Windows-Taste drücken -> finden Sie die "Systemkonfiguration" -> öffnen Sie es.
- Gehen Sie nun auf die Registerkarte "Boot" -> "Erweiterte Optionen" -> deaktivieren Sie "Debug" -> übernehmen Sie die Änderungen.
- Starten Sie Ihren CB neu und versuchen Sie dann, die Schaltfläche "Bildschirm drucken" zu drücken. Überprüfen Sie, ob das Problem behoben ist.
Ausführen von DISM/SFC-Befehlen
Dies ist der letzte Ausweg, um zu überprüfen, ob ein Fehler in den Systemdateien vorliegt, der behoben werden kann. Sie müssen diese Befehle in der erweiterten Befehlszeile ausführen.
Der DISM-Befehl:
- Dism /Online /Cleanup-Image /CheckHealth.
- Deinstallieren /Online /Cleanup-Image /CheckHealth
- Dism / Online / Aufräumen-Image / RestoreHealth
SFC- oder Systemdatei-Überprüfung:
- sfc / scannow
Wenn etwas beschädigt ist, beheben diese Systemtools es und Sie können problemlos einen Screenshot erstellen.
Expertentipp: Dieses Reparaturtool scannt die Repositorys und ersetzt beschädigte oder fehlende Dateien, wenn keine dieser Methoden funktioniert hat. Es funktioniert in den meisten Fällen gut, wenn das Problem auf eine Systembeschädigung zurückzuführen ist. Dieses Tool optimiert auch Ihr System, um die Leistung zu maximieren. Es kann per heruntergeladen werden Mit einem Klick hier
Häufig gestellte Fragen
Wenn ich Print Screen drücke, friert der Computer ein?
Das Problem des Einfrierens des Druckbildschirms kann auftreten, wenn Ihre Tastatur oder Ihr Grafiktreiber beschädigt ist. In diesem Fall kann das Problem möglicherweise durch eine Neuinstallation der Tastatur- und Grafiktreiber behoben werden. Überprüfen Sie nach dem Neustart, ob das Problem mit dem Druckbildschirm behoben ist (da Windows die Standardtreiber installieren kann).
Wie kann ich die Schaltfläche zum Drucken des Bildschirms wiederherstellen?
Wenn Sie den Bildschirm nicht mit der PrtScn-Taste aufnehmen konnten, können Sie versuchen, gleichzeitig Fn + PrtScn, Alt + PrtScn oder Alt + Fn + PrtScn zu drücken, um es erneut zu versuchen. Sie können auch das Snipping Tool im Abschnitt Zubehör des Startmenüs verwenden, um einen Screenshot zu erstellen.
Warum funktioniert die Bildschirmaufnahme-Schaltfläche nicht?
Überprüfen Sie, ob Ihre Tastatur über eine F-Modus- oder F-Lock-Taste verfügt. Wenn Ihre Tastatur über eine F-Modus- oder F-Lock-Taste verfügt, funktioniert die Bildschirmaufnahme unter Windows 10 möglicherweise nicht, da diese Tasten die PrintScreen-Taste deaktivieren können. In diesem Fall müssen Sie die PrintScreen-Taste durch erneutes Drücken der F-Mode- oder F-Lock-Taste aktivieren.
Wie behebe ich den eingefrorenen Bildschirm in Windows 10?
- Versuchen Sie, die Bereitstellungsoptimierung in den Einstellungen zu deaktivieren, und prüfen Sie, ob das Problem erneut auftritt.
- Führen Sie sfc /scannow in der erweiterten Befehlszeile aus.
- Versuchen Sie, Antivirensoftware von Drittanbietern zu deaktivieren, um zu sehen, ob Sie den Fehler beheben können.
- Suchen Sie nach verfügbaren Updates und halten Sie Ihr System auf dem neuesten Stand.


