Aktualisiert April 2024: Erhalten Sie keine Fehlermeldungen mehr und verlangsamen Sie Ihr System mit unserem Optimierungstool. Hol es dir jetzt unter diesen Link
- Laden Sie das Reparaturtool hier.
- Lassen Sie Ihren Computer scannen.
- Das Tool wird dann deinen Computer reparieren.
Der Fehler ERR_NAME_NOT_RESOLVED bedeutet, dass Ihr PC nicht feststellen kann, welche IP-Adresse mit dem Hostnamen der Website übereinstimmt, die Sie in die Adressleiste Ihres Browsers eingeben (Chrome, Firefox oder andere). Mit anderen Worten, diese Seite ist nicht verfügbar. Lassen Sie uns über alle möglichen Fehlerursachen und Methoden zur Behebung von ERR_NAME_NOT_RESOLVED im Browser auf Windows-PCs, Android-Geräten, iPhone oder iPad sprechen. Es spielt keine Rolle, ob Sie über ein WLAN- oder Ethernet-Kabel mit dem Internet verbunden sind.
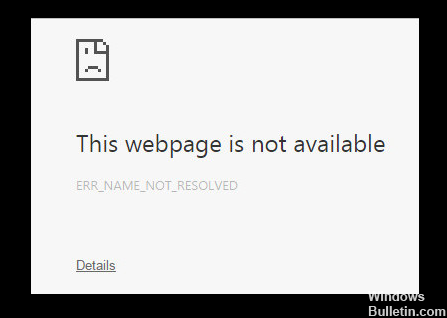
Grundlegende Fehlerbehebung
Führen Sie die folgenden Überprüfungen durch, bevor Sie eine der unten aufgeführten Lösungen ausprobieren.
- Laden Sie die Website in einem anderen Browser wie Firefox oder Edge.
- Überprüfen Sie, ob Sie mit dem Internet verbunden sind oder nicht, indem Sie eine andere Website oder eine Website bei der Bestellaufforderung besuchen. Führen Sie beispielsweise diesen Befehl aus. pingen Sie www.google.com
- Stellen Sie sicher, dass die Site betriebsbereit ist, indem Sie ihre URL in Down For Everyone oder Just Me eingeben.
- Überprüfen Sie, ob Sie die richtige URL eingegeben haben.
- Aktualisieren Sie die Seite mit Strg + F5.
- Wenn Sie einen DNS-Dienst für Ihre Verbindung manuell angegeben haben, versuchen Sie, einen Ping-Befehl zu senden, um festzustellen, ob die Verbindung funktioniert. Sie können den Dienst auch für einen bestimmten Zeitraum löschen, um festzustellen, ob das Problem dadurch behoben wird. Versuchen Sie es mit
- Google DNS stattdessen.
Wenn die Einträge 1, 2 und 3 in der obigen Liste fehlschlagen, liegt das Problem möglicherweise nicht bei Chrome. Dies kann Ihre Internetverbindung oder die Website selbst sein, bei der möglicherweise Probleme auftreten.
Löschen Sie den DNS-Cache

Leeren Sie den Chrome-DNS-Cache, indem Sie ihn in den Chrome-Browser eingeben.
chrome: // net-internal / # dns
Sie sehen die Schaltfläche Host-Cache löschen. Drücken Sie die Taste, um den DNS-Cache zu löschen.
Lassen Sie dieses DNS-Fenster geöffnet. Greifen Sie jetzt im Browser auf den virtuellen Host zu, für mich war es http: /api.localhost. Sobald Sie dies getan haben, sehen Sie einen neuen Eintrag im DNS-Fenster. Für mich war es "localhost", beachten Sie den Punkt "..." am Ende von localhost, der einen Fehler zeigte.
Der letzte Schritt besteht darin, diesen Eintrag wie folgt zu ändern
127.0.0.1 localhost.
in der hosts-Datei unter für Ubuntu: / etc / hosts
für Windows: C:\Windows\System32\driver\etc\hosts
Schalten Sie den Router / das Modem aus und wieder ein
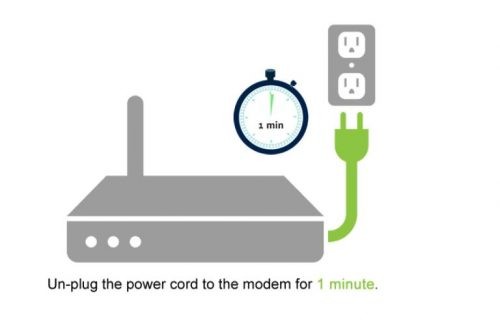
Durch einfaches Trennen und Neustarten des Routers können viele DNS-Probleme behoben werden.
Schalten Sie den Router / das Modem mit dem Netzschalter aus und ziehen Sie das Netzkabel aus der Steckdose, um den Router / das Modem vollständig von der Stromversorgung zu trennen.
Warten Sie 5 Minuten, stecken Sie das Netzkabel wieder in die Steckdose und starten Sie den Router neu.
Deaktivieren Sie das DNS-Prefetching in Chrome
Aktualisierung vom April 2024:
Sie können jetzt PC-Probleme verhindern, indem Sie dieses Tool verwenden, z. B. um Sie vor Dateiverlust und Malware zu schützen. Darüber hinaus ist es eine großartige Möglichkeit, Ihren Computer für maximale Leistung zu optimieren. Das Programm behebt mit Leichtigkeit häufig auftretende Fehler, die auf Windows-Systemen auftreten können – ohne stundenlange Fehlerbehebung, wenn Sie die perfekte Lösung zur Hand haben:
- Schritt 1: Laden Sie das PC Repair & Optimizer Tool herunter (Windows 10, 8, 7, XP, Vista - Microsoft Gold-zertifiziert).
- Schritt 2: Klicken Sie auf “Scan starten”, Um Windows-Registrierungsprobleme zu finden, die PC-Probleme verursachen könnten.
- Schritt 3: Klicken Sie auf “Repariere alles”Um alle Probleme zu beheben.
- Sie können die DNS-Einstellungen in deaktivieren Chrome und lösen Sie dieses Problem. So können Sie es machen.
- Klicken Sie oben rechts im Chrome-Browser auf das Menüsymbol und dann auf Einstellungen.
- Scrollen Sie nach unten und tippen Sie auf Erweiterte Einstellungen anzeigen.
- Scrollen Sie zum Abschnitt Datenschutz und deaktivieren Sie das Kontrollkästchen "Mit einem Vorhersagedienst können Sie Seiten schneller laden".
Versuchen Sie es mit einem anderen Netzwerk
Wenn Sie eine andere Verbindung haben, versuchen Sie, eine Verbindung zu einem anderen Netzwerk herzustellen, und prüfen Sie, ob die Website geladen ist. Ist kein anderes Netzwerk verfügbar, können Sie jederzeit über einen VPN-Dienst vorübergehend prüfen, ob die Website geladen ist oder nicht. Wenn dies der Fall ist, bedeutet dies, dass die Website, auf die Sie zugreifen möchten, von Ihrem ISP oder auf nationaler Ebene gesperrt wurde.
Dies sind die praktischsten Möglichkeiten, um das Problem ERR_NAME_NOT_RESOLVED im Chrome-Browser zu lösen. Sag mir, welches für dich gearbeitet hat.
Expertentipp: Dieses Reparaturtool scannt die Repositorys und ersetzt beschädigte oder fehlende Dateien, wenn keine dieser Methoden funktioniert hat. Es funktioniert in den meisten Fällen gut, wenn das Problem auf eine Systembeschädigung zurückzuführen ist. Dieses Tool optimiert auch Ihr System, um die Leistung zu maximieren. Es kann per heruntergeladen werden Mit einem Klick hier

CCNA, Webentwickler, PC-Problembehandlung
Ich bin ein Computerenthusiast und ein praktizierender IT-Fachmann. Ich habe jahrelange Erfahrung in der Computerprogrammierung, Fehlerbehebung und Reparatur von Hardware. Ich spezialisiere mich auf Webentwicklung und Datenbankdesign. Ich habe auch eine CCNA-Zertifizierung für Netzwerkdesign und Fehlerbehebung.

