Aktualisiert April 2024: Erhalten Sie keine Fehlermeldungen mehr und verlangsamen Sie Ihr System mit unserem Optimierungstool. Hol es dir jetzt unter diesen Link
- Laden Sie das Reparaturtool hier.
- Lassen Sie Ihren Computer scannen.
- Das Tool wird dann deinen Computer reparieren.

Notepad ist eine kleine Anwendung, die immer noch von vielen Benutzern zum Schreiben von Code, Bearbeiten und Speichern von Rohtextdaten verwendet wird. In letzter Zeit ist vielen Benutzern bei der Arbeit mit Notepad ein ungewöhnlicher Fehler aufgetreten: Sie können auf eine beliebige .txt-Datei klicken, die ein Download-Symbol anzeigt und dann stoppt.
Sie wissen, dass Windows 10 Änderungen an seinem Betriebssystem vornimmt und seine Tools und Funktionen Tag für Tag aktualisiert. Daher kann das Update manchmal mit vorhandener Software in Konflikt geraten. Um dieses Problem zu lösen, haben wir uns verschiedene Arten von Lösungen ausgedacht, um Ihr Problem mit einer davon zu lösen.
Warum kann Notepad in Windows 10 nicht geöffnet werden?

Viele Benutzer haben berichtet, dass sie die Notepad-App auf ihrem System nicht öffnen können. Wenn sie auf eine Textdatei doppelklicken, stellen sie fest, dass sich der Cursor eine Weile dreht und dann stoppt. Notepad lässt sich einfach nicht öffnen. Das Problem tritt auch beim Arbeiten mit der MS Paint-Anwendung auf.
Dieses Problem tritt auf, wenn:
- Ein anderer Texteditor kann Notepad nicht öffnen.
- Beschädigtes Windows-Konto
Wenn dieses Problem auftritt, machen Sie sich keine Sorgen. In diesem Artikel werden wir uns verschiedene Möglichkeiten ansehen, um das Problem beim Öffnen von Notepad zu lösen.
So beheben Sie die Situation, wenn Notepad in Windows 10 nicht geöffnet wird
Aktualisierung vom April 2024:
Sie können jetzt PC-Probleme verhindern, indem Sie dieses Tool verwenden, z. B. um Sie vor Dateiverlust und Malware zu schützen. Darüber hinaus ist es eine großartige Möglichkeit, Ihren Computer für maximale Leistung zu optimieren. Das Programm behebt mit Leichtigkeit häufig auftretende Fehler, die auf Windows-Systemen auftreten können – ohne stundenlange Fehlerbehebung, wenn Sie die perfekte Lösung zur Hand haben:
- Schritt 1: Laden Sie das PC Repair & Optimizer Tool herunter (Windows 10, 8, 7, XP, Vista - Microsoft Gold-zertifiziert).
- Schritt 2: Klicken Sie auf “Scan starten”, Um Windows-Registrierungsprobleme zu finden, die PC-Probleme verursachen könnten.
- Schritt 3: Klicken Sie auf “Repariere alles”Um alle Probleme zu beheben.
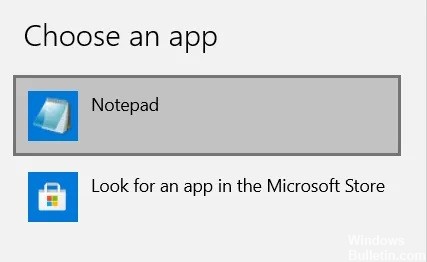
Legen Sie Notepad als Ihre Standard-Texteditor-App fest
Die Standardanwendung für eine Datei ist die Anwendung, die beim Doppelklicken geöffnet oder gestartet wird, und meistens wird sie vom Benutzer festgelegt. Textdateien werden beispielsweise am häufigsten mit Microsoft Word und Notepad geöffnet.
Notepad kann im Weg sein, weil der Benutzer keinen Standard-Texteditor eingerichtet hat und die Hintergrundanwendungen deaktiviert wurden (in diesem Fall wird Notepad nicht in der Windows-Suche angezeigt).
- Öffnen Sie das Benutzermenü, indem Sie Windows+X drücken und wählen Sie „Anwendungen und Funktionen“.
- Sie können diese Seite auch über die Windows-Einstellungen aufrufen.
- Wählen Sie im Optionsbereich auf der linken Seite des Bildschirms „Standardanwendungen“ und scrollen Sie nach unten, um auf „Standardanwendungen nach Dateityp auswählen“ zu klicken.
- Hier finden Sie verschiedene Dateiformate in alphabetischer Reihenfolge aufgelistet.
- Neben all diesen Dateierweiterungen befinden sich die Standardanwendungen für diese Dateien, und wenn keine vorhanden sind, sehen Sie eine Option zum Auswählen der Standardanwendung.
- Scrollen Sie nach unten, um die „.txt“-Dateien zu finden, und wählen Sie Notepad als Standardanwendung aus.
Notepad auf Ihrem PC neu installieren
Der fragliche Fehler kann auch das Ergebnis einer falschen Installation von Notepad auf Ihrem Computer sein. In diesem Fall können Sie die Notepad-App einfach neu installieren. Im Gegensatz zu Programmen und Anwendungen, die Sie über das Internet oder andere Medien auf Ihrem Computer installieren, sind zum Deinstallieren von Notepad nur wenige Schritte erforderlich.
- Öffnen Sie die Windows-Einstellungen und klicken Sie auf Apps.
- Hier finden Sie unter Apps und Funktionen eine Unterüberschrift namens Optionale Funktionen; Klick es.
- Dort sehen Sie eine Liste der installierten optionalen Funktionen, darunter Microsoft Paint, Windows Media Player und Notepad.
- Klicken Sie auf Notepad und wählen Sie die Option "Entfernen".
- Zu diesem Zeitpunkt ist die Arbeit erst zur Hälfte erledigt. Warten Sie, bis die Deinstallation abgeschlossen ist, und starten Sie Ihren Computer neu.
- Befolgen Sie dann die obigen Schritte, um zur Seite „Erweiterte Funktionen“ zu gelangen, auf der Sie die Option zum Installieren von Windows-Funktionen finden. Klicken Sie darauf und suchen Sie nach „Notepad“, um es auf Ihrem Computer neu zu installieren.
- Versuchen Sie dann, Notepad zu öffnen, und prüfen Sie, ob der Fehler weiterhin besteht.
Hintergrundanwendungen aktivieren
- Suchen Sie in der Suchleiste nach den Wörtern „Hintergrundanwendungen“.
- Dadurch gelangen Sie zur Seite mit den Windows-Einstellungen.
- Dort finden Sie die Option zum Deaktivieren von Hintergrundanwendungen.
- Starte deinen Computer neu.
- Stellen Sie vor dem Neustart Ihres Computers sicher, dass alle aufgeführten Anwendungen im Hintergrund ausgeführt werden dürfen.
- Versuchen Sie dann, Notepad zu öffnen, und prüfen Sie, ob das Problem behoben ist.
Entfernen Sie lästige Apps
Wenn Ihr Notepad aufgrund eines Texteditors eines Drittanbieters wirklich nicht funktioniert, sollten Sie ihn deinstallieren.
- Starten Sie Ihr System neu und prüfen Sie, ob Sie Notepad öffnen können.
- Aktivieren Sie dann Apps, um den Prozess zu finden, der die Probleme mit der Notepad-App verursachen könnte.
- Wenn die Anwendung Notepad stört, haben Sie die Möglichkeit, sie über den Task-Manager zu deaktivieren oder direkt zu deinstallieren.
Expertentipp: Dieses Reparaturtool scannt die Repositorys und ersetzt beschädigte oder fehlende Dateien, wenn keine dieser Methoden funktioniert hat. Es funktioniert in den meisten Fällen gut, wenn das Problem auf eine Systembeschädigung zurückzuführen ist. Dieses Tool optimiert auch Ihr System, um die Leistung zu maximieren. Es kann per heruntergeladen werden Mit einem Klick hier
Häufig gestellte Fragen
Kann ich Notepad neu installieren?
Wenn Sie die Notepad-App deinstalliert haben und sie wieder haben möchten, können Sie sie in wenigen einfachen Schritten neu installieren. Klicken Sie im rechten Bereich auf Erweiterte Funktionen. Geben Sie Notepad in die Suchleiste ein oder scrollen Sie auf der Seite nach unten, um es zu finden. Klicken Sie auf Notepad und installieren Sie es.
Wie aktiviere ich Notepad?
- Klicken Sie mit der rechten Maustaste auf einen leeren Bereich, wählen Sie Neu aus dem Menü und wählen Sie Textdokument aus der Unterliste.
- Doppelklicken Sie auf das neue Textdokument.
- Aktivieren Sie es im Startmenü.
- Klicken Sie in der Taskleiste auf die Schaltfläche Start, um das Menü anzuzeigen, und wählen Sie Editor aus dem Menü aus.
Wie kann das Problem gelöst werden, wenn Notepad nicht reagiert?
Das Problem, dass Notepad++ nicht reagiert, hängt normalerweise mit inkompatiblen oder beschädigten Plugins zusammen. Versuchen Sie, die Plugins zu deinstallieren und sehen Sie, ob das Problem dadurch behoben wird. Wenn das Problem weiterhin besteht, versuchen Sie, eine ältere Version von Notepad++ zu installieren oder die neueste Version neu zu installieren.
Wie repariere ich Windows Notepad?
Scrollen Sie nach unten und Sie sollten Notepad.exe finden. Klicken Sie mit der rechten Maustaste auf das Symbol und wählen Sie Senden an -> Desktop. Sie können auch C: WindowsSystem32Notepad kopieren und in den Datei-Explorer einfügen und die Eingabetaste drücken. Der Notizblock sollte sich öffnen.


