Aktualisiert April 2024: Erhalten Sie keine Fehlermeldungen mehr und verlangsamen Sie Ihr System mit unserem Optimierungstool. Hol es dir jetzt unter diesen Link
- Laden Sie das Reparaturtool hier.
- Lassen Sie Ihren Computer scannen.
- Das Tool wird dann deinen Computer reparieren.
Viele Menschen sind sich der Existenz von NVIDIA Virtual Audio bewusst geworden. Ist es sicher oder sollte es aus Sicherheitsgründen deinstalliert werden? NVIDIA Virtual Audio ist eine Softwarekomponente, die von NVIDIA selbst verwendet wird, wenn Ihr System mit dem SHIELD-Modul oder einer anderen Ausgabekomponente mit Lautsprechern verbunden oder verwendet wird. Es wird verwendet, um Ton über den HDMI-Anschluss Ihrer Grafikkarte zu übertragen.
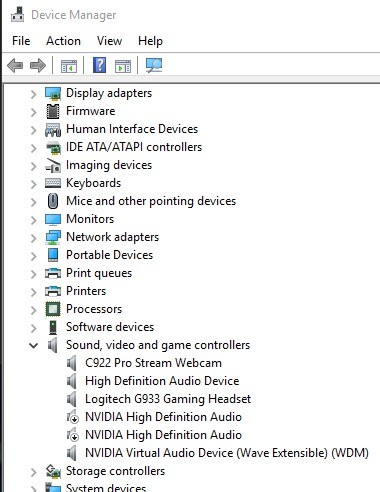
NVIDIA Virtual Audio verursacht nicht immer Audioprobleme Ihren Computer, je nachdem, wie Sie ihn verwenden. Wenn Sie Ihren Computer nicht über die Grafikkarte anschließen müssen, können Sie ihn in Ruhe lassen oder deinstallieren. Virtuelles Audio wird hauptsächlich mit NVIDIA SHIELD TV verwendet, einer Streaming-Box aus der NVIDIA-Familie mit Android TV OS, Chromecast und Google Assistant.
Einige Benutzer entscheiden sich jedoch für die Deinstallation, um mögliche Probleme zu vermeiden, die einen Fehler verursachen könnten. Sobald Windows-Systemdateien durch unvollständige Installation, falsches Löschen von Anwendungen oder Hardware beschädigt wurden, können sie für Ihren Computer gefährlich sein. Wenn die Windows-Systemdateien beschädigt sind, werden die Einträge beschädigt oder gelöscht. Es werden falsche Informationen oder fehlende Dateien angezeigt. Dies verhindert, dass der Prozess ordnungsgemäß funktioniert.
So deinstallieren Sie NVIDIA Virtual Audio
Deinstallation über den Geräte-Manager

- Drücken Sie Windows + R, geben Sie "devmgmt.msc" in das Dialogfeld ein und drücken Sie die Eingabetaste.
- Greifen Sie im Geräte-Manager auf die Audioeingänge und -ausgänge zu und suchen Sie nach dem virtuellen NVIDIA-Audioeingang.
Aktualisierung vom April 2024:
Sie können jetzt PC-Probleme verhindern, indem Sie dieses Tool verwenden, z. B. um Sie vor Dateiverlust und Malware zu schützen. Darüber hinaus ist es eine großartige Möglichkeit, Ihren Computer für maximale Leistung zu optimieren. Das Programm behebt mit Leichtigkeit häufig auftretende Fehler, die auf Windows-Systemen auftreten können – ohne stundenlange Fehlerbehebung, wenn Sie die perfekte Lösung zur Hand haben:
- Schritt 1: Laden Sie das PC Repair & Optimizer Tool herunter (Windows 10, 8, 7, XP, Vista - Microsoft Gold-zertifiziert).
- Schritt 2: Klicken Sie auf “Scan starten”, Um Windows-Registrierungsprobleme zu finden, die PC-Probleme verursachen könnten.
- Schritt 3: Klicken Sie auf “Repariere alles”Um alle Probleme zu beheben.
- Klicken Sie mit der rechten Maustaste und wählen Sie Deinstallieren.
- Starten Sie Ihren Computer neu, um zu überprüfen, ob der Treiber noch vorhanden ist oder nicht.
Deinstallation mit dem Windows-Registrierungseditor

- Halten Sie die Windows- und die R-Taste gedrückt, um den Befehl Ausführen zu öffnen
- Geben Sie regedit in das Feld ein, um den Windows-Registrierungseditor zu öffnen, und klicken Sie dann auf OK.
- Durchsuchen Sie den folgenden Registrierungsschlüssel nach NVIDIA Virtual Audio:
HKEY_LOCAL_MACHINE \ SOFTWARE \ Microsoft \ Windows \ Currentversion \ Uninstall - Doppelklicken Sie auf den UninstallString-Wert und kopieren Sie dessen Wertdaten.
- Halten Sie die Windows- und die R-Taste gedrückt, um den Befehl Ausführen zu öffnen, fügen Sie die Wertedaten in das Feld ein und klicken Sie auf OK.
- Folgen Sie den Anweisungen, um NVIDIA Virtual Audio zu deinstallieren.
Durchführen der Systemwiederherstellung

- Starten Sie Ihren Computer und melden Sie sich als Administrator an.
- Klicken Sie auf die Schaltfläche Start und wählen Sie Alle Programme, Zubehör, Systemprogramme.
- Klicken Sie auf Systemwiederherstellung.
- Wählen Sie im neuen Fenster die Option Computer auf einen früheren Zeitpunkt zurücksetzen und klicken Sie auf Weiter.
- Wählen Sie den letzten Systemwiederherstellungspunkt aus der Liste "Klicken Sie in dieser Liste auf einen Wiederherstellungspunkt" aus und klicken Sie dann auf "Weiter".
- Klicken Sie im Bestätigungsfenster auf Weiter.
- Startet den Computer neu, wenn die Wiederherstellung abgeschlossen ist.
Eintrag aus der Wiedergabe entfernen
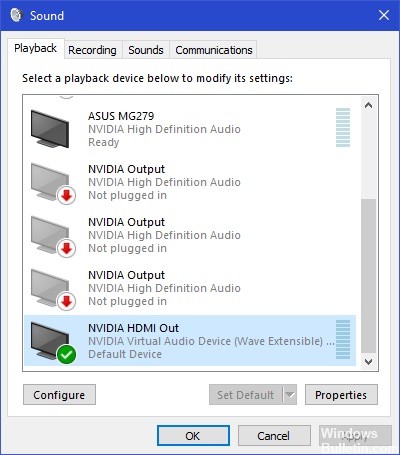
- Klicken Sie mit der rechten Maustaste auf das Sound-Symbol in Ihrer Taskleiste und wählen Sie Soundeinstellungen.
- Das Einstellungsfenster wird geöffnet. Schauen Sie oben rechts und wählen Sie die Sound-Systemsteuerung.
- Wählen Sie nun die Registerkarte Wiedergabegeräte. Wenn NVIDIA Virtual Audio aktiviert ist, können Sie es einfach deaktivieren, indem Sie mit der rechten Maustaste darauf klicken und Deaktivieren auswählen.
- Klicken Sie mit der rechten Maustaste auf einen leeren Bereich und wählen Sie Deaktivierte Geräte anzeigen, um den Eintrag anzuzeigen.
- Starten Sie Ihren Computer vollständig neu und überprüfen Sie, ob die Aktion abgeschlossen ist.
Expertentipp: Dieses Reparaturtool scannt die Repositorys und ersetzt beschädigte oder fehlende Dateien, wenn keine dieser Methoden funktioniert hat. Es funktioniert in den meisten Fällen gut, wenn das Problem auf eine Systembeschädigung zurückzuführen ist. Dieses Tool optimiert auch Ihr System, um die Leistung zu maximieren. Es kann per heruntergeladen werden Mit einem Klick hier

CCNA, Webentwickler, PC-Problembehandlung
Ich bin ein Computerenthusiast und ein praktizierender IT-Fachmann. Ich habe jahrelange Erfahrung in der Computerprogrammierung, Fehlerbehebung und Reparatur von Hardware. Ich spezialisiere mich auf Webentwicklung und Datenbankdesign. Ich habe auch eine CCNA-Zertifizierung für Netzwerkdesign und Fehlerbehebung.

