Aktualisiert im Mai 2024: Erhalten Sie keine Fehlermeldungen mehr und verlangsamen Sie Ihr System mit unserem Optimierungstool. Hol es dir jetzt unter diesen Link
- Laden Sie das Reparaturtool hier.
- Lassen Sie Ihren Computer scannen.
- Das Tool wird dann deinen Computer reparieren.
Das Einfrieren des Ladebildschirms in Windows 10 kann ein frustrierendes Problem sein. Dies kann auf verschiedene Faktoren zurückzuführen sein, darunter Softwarekonflikte, veraltete Treiber, falsche Energieeinstellungen oder sogar Hardwareprobleme. Im Folgenden finden Sie mehrere Schritte zur Fehlerbehebung, die dabei helfen können, dieses Problem zu beheben und Ihr System reibungslos zum Laufen zu bringen.
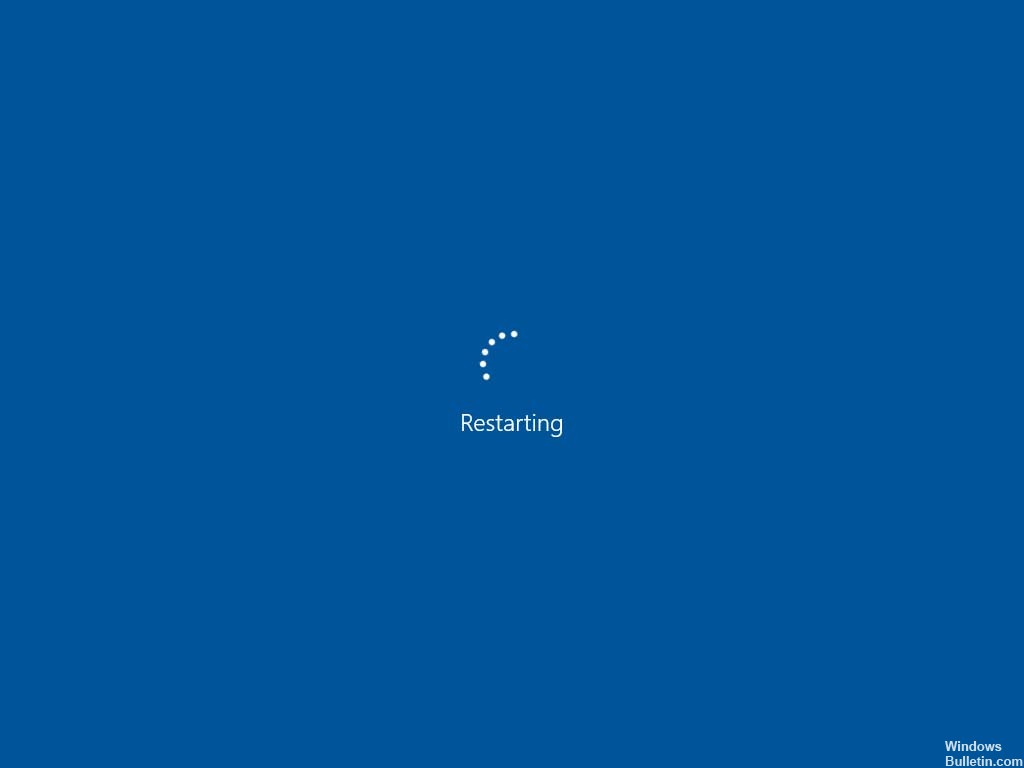
Mai 2024 Update:
Sie können jetzt PC-Probleme verhindern, indem Sie dieses Tool verwenden, z. B. um Sie vor Dateiverlust und Malware zu schützen. Darüber hinaus ist es eine großartige Möglichkeit, Ihren Computer für maximale Leistung zu optimieren. Das Programm behebt mit Leichtigkeit häufig auftretende Fehler, die auf Windows-Systemen auftreten können – ohne stundenlange Fehlerbehebung, wenn Sie die perfekte Lösung zur Hand haben:
- Schritt 1: Laden Sie das PC Repair & Optimizer Tool herunter (Windows 10, 8, 7, XP, Vista - Microsoft Gold-zertifiziert).
- Schritt 2: Klicken Sie auf “Scan starten”, Um Windows-Registrierungsprobleme zu finden, die PC-Probleme verursachen könnten.
- Schritt 3: Klicken Sie auf “Repariere alles”Um alle Probleme zu beheben.
Energieeinstellungen und Fehlerbehebung
Falsche Energieeinstellungen können manchmal dazu führen, dass ein System abstürzt oder einfriert. Verwenden Sie die integrierte Fehlerbehebung für die Stromversorgung, um fehlerhafte Energieeinstellungen automatisch zu scannen und zu beheben. Diese Fehlerbehebung sucht nach Problemen, die dazu führen können, dass Ihr Computer den Strom nicht effizient nutzt, und schlägt Lösungsvorschläge vor.
So führen Sie die Fehlerbehebung für die Stromversorgung aus:
- Öffnen Sie die Windows-Einstellungen-App, indem Sie drücken
Win + I. - Navigieren Sie zu „Update & Sicherheit“ > „Fehlerbehebung“.
- Suchen Sie nach „Power“ und klicken Sie auf „Troubleshooter ausführen“.
Einen sauberen Neustart durchführen
Ein sauberer Neustart startet Windows mit der minimalen Anzahl an Treibern und Startprogrammen. Dies kann Ihnen dabei helfen, herauszufinden, ob Hintergrundprogramme Ihr System stören.
So führen Sie einen sauberen Neustart durch:
- Typ
msconfigKlicken Sie im Suchfeld in der Taskleiste auf „Systemkonfiguration“. - Gehen Sie zur Registerkarte „Dienste“, aktivieren Sie „Alle Microsoft-Dienste ausblenden“ und klicken Sie auf „Alle deaktivieren“.
- Klicken Sie auf die Registerkarte „Start“, öffnen Sie dann den „Task-Manager“ und deaktivieren Sie alle Startelemente.
- Starte deinen Computer neu.
Anpassen der Sperrbildschirm- und Schlafeinstellungen
Durch die Personalisierung Ihrer Bildschirm-Timeout- und Sperrbildschirmeinstellungen können manchmal Probleme beim Laden des Bildschirms behoben werden. Auch die Aktualisierung Ihrer Gerätetreiber ist unerlässlich, da veraltete Treiber zu Kompatibilitätsproblemen führen können.
So aktualisieren Sie Gerätetreiber:
- Klicken Sie mit der rechten Maustaste auf das Startmenü und wählen Sie „Geräte-Manager“.
- Erweitern Sie die Kategorien, klicken Sie mit der rechten Maustaste auf Ihr Gerät und wählen Sie „Treiber aktualisieren“.
- Wählen Sie „Automatisch nach aktualisierter Treibersoftware suchen“ und befolgen Sie die Anweisungen.
Hardware- und Softwareprüfungen
Manchmal können externe Geräte zu Konflikten führen, die Sperrprobleme verursachen.
Trennen Sie alle nicht unbedingt benötigten externen Geräte und starten Sie dann Ihren Computer neu, um zu sehen, ob das Problem weiterhin besteht. Wenn Ihr Computer weiterhin einfriert, suchen Sie über Windows Update nach Updates, da regelmäßig Patches für bekannte Fehler und Probleme veröffentlicht werden.
Beheben eines hängengebliebenen Ladebildschirms
Wenn Ihr Computer im Ladebildschirm hängen bleibt, müssen Sie möglicherweise erweiterte Wiederherstellungsoptionen ausprobieren:
- Automatische Reparatur: Starten Sie Ihren PC neu, während Sie die Taste gedrückt halten
ShiftDrücken Sie die Taste, um die Windows-Wiederherstellungsumgebung aufzurufen. Dort können Sie „Fehlerbehebung“ > „Erweiterte Optionen“ > „Startreparatur“ auswählen. - Abgesicherten Modus: Von derselben Wiederherstellungsumgebung aus können Sie im abgesicherten Modus booten, wodurch Windows mit dem minimal erforderlichen Treibersatz geladen wird. Wenn Windows im abgesicherten Modus ordnungsgemäß geladen wird, hängt das Problem wahrscheinlich mit der Software oder den Treibern zusammen.
- Systemreparatur über die Eingabeaufforderung: Fortgeschrittene Benutzer können die Eingabeaufforderung in den Wiederherstellungsoptionen verwenden, um Reparaturen durchzuführen
sfc /scannoworchkdsk.
Zusätzliche technische Lösungen
Wenn keine der oben genannten Lösungen funktioniert, ziehen Sie in Betracht, USB-Geräte abzutrennen, eine Festplattenprüfung auf fehlerhafte Sektoren durchzuführen, von einem Systemwiederherstellungspunkt wiederherzustellen, das CMOS zu löschen oder Ihren RAM zu überprüfen.
In einigen Fällen kann das Problem durch eine vollständige Neuinstallation von Windows oder die Rückkehr zu einem früheren Build behoben werden.
Expertentipp: Dieses Reparaturtool scannt die Repositorys und ersetzt beschädigte oder fehlende Dateien, wenn keine dieser Methoden funktioniert hat. Es funktioniert in den meisten Fällen gut, wenn das Problem auf eine Systembeschädigung zurückzuführen ist. Dieses Tool optimiert auch Ihr System, um die Leistung zu maximieren. Es kann per heruntergeladen werden Mit einem Klick hier


