Aktualisiert April 2024: Erhalten Sie keine Fehlermeldungen mehr und verlangsamen Sie Ihr System mit unserem Optimierungstool. Hol es dir jetzt unter diesen Link
- Laden Sie das Reparaturtool hier.
- Lassen Sie Ihren Computer scannen.
- Das Tool wird dann deinen Computer reparieren.
Gehen Sie zu Ihrem Windows 10 PC „Einstellungen“ -> „System“ -> im linken Bereich „Apps und Funktionen“.
Suchen Sie die Haftnotizen-App und klicken Sie auf „Weitere Optionen“.
Klicken Sie im Popup-Fenster auf Zurücksetzen.
Klicken Sie auf „Notizen“, um es zu markieren, dann müssen Sie erneut auf „Weitere Optionen“ klicken. 5. Scrollen Sie im Einstellungsfenster für Haftnotizen nach unten und klicken Sie auf Zurücksetzen. Sie erhalten eine Bestätigungslasche. Klicken Sie auf „Zurücksetzen“, um Haftnotizen auf Ihrem Computer zurückzusetzen.
Haftnotizen sind sehr praktisch. Sie helfen Ihnen dabei, Ihre Listen zu verfolgen, die neuesten Arbeiten zu erledigen, zu denen Sie zurückkehren können, und andere wichtige Dinge, zu denen Sie zurückkehren möchten. Es ist eines der großartigen Windows-Tools, das die Erwartungen übertrifft, da Haftnotizen im Gegensatz zu Word-Dokumenten auch nach dem Herunterfahren des Computers wichtige Informationen enthalten. Wenn also die Haftnotizen von Windows 10 abstürzen und nicht mehr funktionieren, ist dies ein Moment der Panik, in dem Sie sich wünschen, dass Sie nicht durchgehen müssen.
Trotzdem kein Grund, ballistisch zu gehen. Normalerweise werden Haftnotizen auf Ihrem Bildschirm angezeigt, wenn Sie Ihren Computer neu starten. Aber wenn es anfängt zu handeln und beendet wird, wenn Sie es am dringendsten benötigen, müssen Sie diesen einfachen Schritt zur Behebung des Problems ausführen, wenn die Haftnotizen von Windows 10 abstürzen und nicht mehr funktionieren.
Speichern Sie wichtige Hinweise, indem Sie die Windows-App-Problembehandlung ausführen
So seltsam es auch scheinen mag, die App, die immer auf Ihrem Bildschirm bleiben soll, ist fehlgeschlagen. Informationen, die Sie geschrieben haben, sind natürlich wichtig.
In diesem Fall müssen Sie sich darauf vorbereiten, alle dort verfügbaren Informationen loszulassen. Möglicherweise müssen Sie die App neu installieren. Bevor dies geschieht, sollten Sie zunächst versuchen, die Windows App-Fehlerbehebung auszuführen.
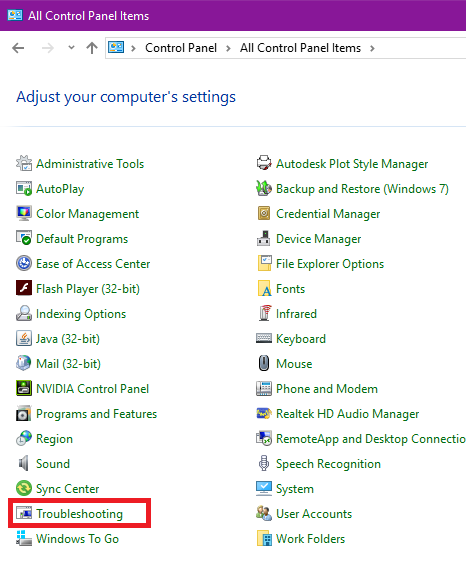
Mit diesem Programm werden Apps behandelt und grundlegende Probleme, die das Starten oder Öffnen von Apps verhindern, automatisch behoben. Wenn die App selbst beschädigt oder beschädigt wurde, gibt es keine andere Möglichkeit, als die folgenden Schritte auszuführen.
Zurücksetzen von Haftnotizen App
Durch das Zurücksetzen der Sticky Notes-App wird sie vor der ersten Verwendung in den Standardzustand versetzt. Es ist fast so, als würde man die App installieren, ohne sie wirklich zu deinstallieren. Um dies zu tun:
- Öffnen Sie die Einstellungen in Cortana
- Klicken Sie auf Apps, um auf die installierten Anwendungen zuzugreifen
- Suchen Sie nach Haftnotizen und klicken Sie darauf
- Unter dem App-Namen befindet sich ein Link mit der Bezeichnung Erweiterte Optionen. Öffnen Sie ihn und drücken Sie die Reset-Taste
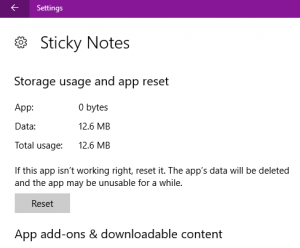
So einfach ist es. Denken Sie jedoch daran, dass dadurch die darin gespeicherten Daten gelöscht werden. Es empfiehlt sich daher, diese Informationen jedes Mal an einem anderen Ort zu speichern.
Aktualisierung vom April 2024:
Sie können jetzt PC-Probleme verhindern, indem Sie dieses Tool verwenden, z. B. um Sie vor Dateiverlust und Malware zu schützen. Darüber hinaus ist es eine großartige Möglichkeit, Ihren Computer für maximale Leistung zu optimieren. Das Programm behebt mit Leichtigkeit häufig auftretende Fehler, die auf Windows-Systemen auftreten können – ohne stundenlange Fehlerbehebung, wenn Sie die perfekte Lösung zur Hand haben:
- Schritt 1: Laden Sie das PC Repair & Optimizer Tool herunter (Windows 10, 8, 7, XP, Vista - Microsoft Gold-zertifiziert).
- Schritt 2: Klicken Sie auf “Scan starten”, Um Windows-Registrierungsprobleme zu finden, die PC-Probleme verursachen könnten.
- Schritt 3: Klicken Sie auf “Repariere alles”Um alle Probleme zu beheben.
Sticky Notes deinstallieren und erneut installieren
Wenn die Reset-Funktion das Problem nicht behebt, müssen Sie Sticky Notes deinstallieren und erneut installieren. Befolgen Sie dazu die folgenden Schritte.
- Klicken Sie mit der rechten Maustaste auf die Windows-Schaltfläche Start, um das WinX-Menü aufzurufen

- Klicken Sie auf PowerShell-Admin und geben Sie "Get-AppxPackage Microsoft.MicrosoftStickyNotes |" ein Remove-AppxPackage “im Fenster, dies sollte Sticky Notes deinstallieren
- Rufen Sie den Microsoft Store auf, indem Sie in der Taskleiste auf das Symbol "Zurück" klicken
- Suchen Sie nach der Microsoft Sticky Notes-App, und erhalten Sie sie
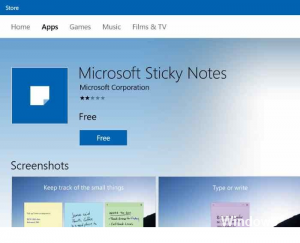
Sie haben gerade eine neue Version von Sticky Notes installiert, sodass die vor der Deinstallation eingegebenen Informationen nicht mehr angezeigt werden. Diese Schritte brachten Ihre Haftnotizen zurück, aber Sie möchten vielleicht vorsichtiger sein, damit das Problem nicht erneut auftritt. Sobald Sticky Notes wieder verfügbar ist, deaktivieren Sie die Insights-Funktion, da diese App bei vielen Benutzern abstürzt.
Deaktivieren Sie die Funktion Haftnotizen-Insights
Die Insights-Funktion ist ein cooles Tool, das Sie bei der Einrichtung einer Erinnerung mit Cortana anhand der Einträge in Haftnotizen unterstützt. Es gab jedoch bekannte Probleme mit diesem Tool, die zum Absturz von Sticky Notes führten. Um den Verlust von Informationen, die Sie in Sticky Notes ablegen, zu vermeiden, können Sie die Erkenntnisse deaktivieren, indem Sie folgende Schritte ausführen:
- Klicken Sie auf die drei Punkte in der oberen rechten Ecke eines Haftnotizblocks
- Klicken Sie auf das Zahnrad in der linken unteren Ecke des Fensters
- Ein Fenster wird geöffnet, in dem Schieberegler für Insights und andere Haftnotizeneinstellungen angezeigt werden. Schieben Sie den Button nach links, um Insights zu deaktivieren
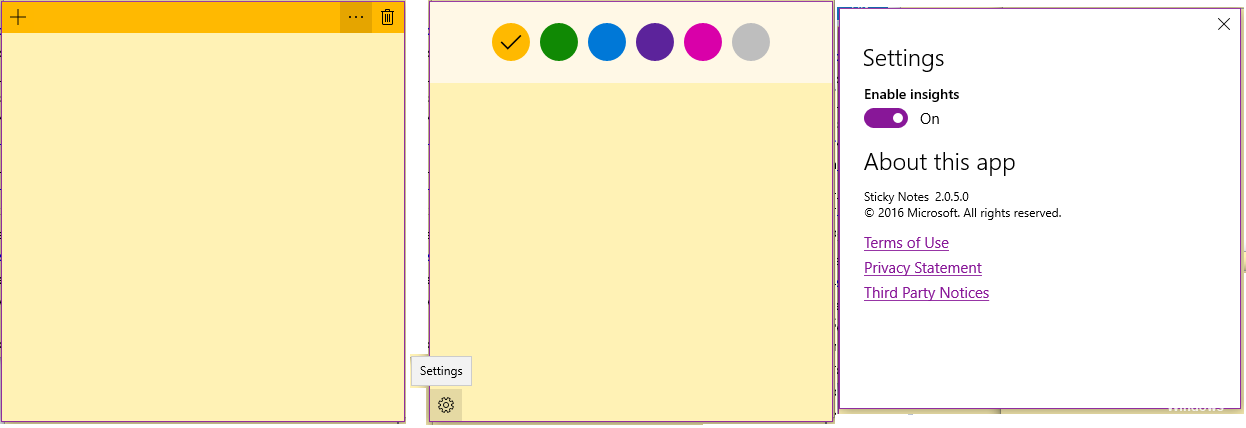
Diese Schritte sollten Ihnen helfen, Haftnotizen zu behalten. Wenn Sie ein einfaches Update haben, das hier nicht aufgeführt ist, teilen Sie Ihre Ideen mit. Machen Sie sich jetzt mit Ihren Haftnotizen-Erinnerungen verrückt und füllen Sie Ihren Desktop mit Ihren Lieblingsinformationen.
Expertentipp: Dieses Reparaturtool scannt die Repositorys und ersetzt beschädigte oder fehlende Dateien, wenn keine dieser Methoden funktioniert hat. Es funktioniert in den meisten Fällen gut, wenn das Problem auf eine Systembeschädigung zurückzuführen ist. Dieses Tool optimiert auch Ihr System, um die Leistung zu maximieren. Es kann per heruntergeladen werden Mit einem Klick hier


