Aktualisiert April 2024: Erhalten Sie keine Fehlermeldungen mehr und verlangsamen Sie Ihr System mit unserem Optimierungstool. Hol es dir jetzt unter diesen Link
- Laden Sie das Reparaturtool hier.
- Lassen Sie Ihren Computer scannen.
- Das Tool wird dann deinen Computer reparieren.
Beim Neustart des Computers nach Auswahl des Benutzers und der Ladeprofile erhalten Benutzer möglicherweise die Meldung „Windows-Produktaktivierung“ mit der Meldung „Ein Problem besteht darin, dass Windows die Lizenz nicht korrekt auf den Computerfehlercode 0X80040017 überprüft. Manchmal wird dieselbe Fehlermeldung angezeigt, auch wenn Sie den Computer im abgesicherten Modus gestartet haben. Wenn der Codefehler 0X80040017 nicht rechtzeitig behoben werden kann, kann dies zu anderen unbekannten Fehlern auf dem Computer führen.
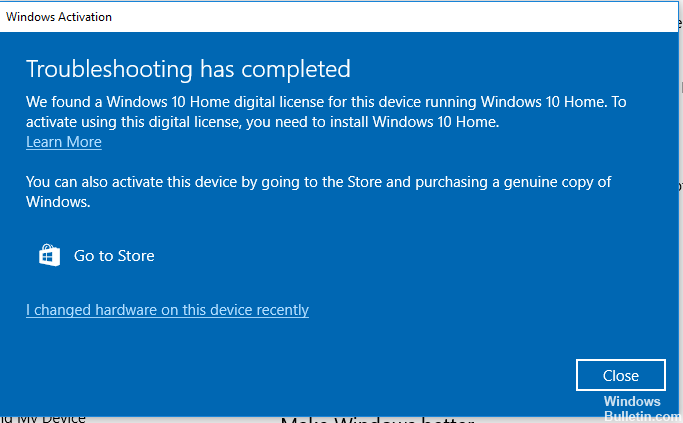
Wenn Sie plötzlich den Windows-Fehler 0X80040017 oder den Fehlercode 0X80000003 erhalten, überprüfen und brechen Sie die auf Ihrem Computer vorgenommene Änderung ab. Überprüfen Sie erneut, ob Sie kürzlich ein neues Programm auf Ihrem Computer installiert haben. Wenn die auf Ihrem Computer installierten Programm- oder Gerätetreiber nicht inkompatibel mit Ihrem Computer funktionieren, erhalten Sie auf Ihrem Bildschirm die Fehlermeldung 0X80040017. Deinstallieren Sie das Programm und starten Sie Ihren Computer neu, dies wird das Problem beheben Windows Fehler.
Überprüfen Sie den temporären Cache-Aktualisierungsordner

Wir werden jetzt den temporären Cache-Ordner von Windows Update bereinigen:
1. Halten Sie die Windows-Taste gedrückt und drücken Sie gleichzeitig die Taste „R“.
2. Ein neues kleines Fenster erscheint.
3. Geben Sie in diesem neuen Fenster% windir% \ SoftwareDistribution \ DataStore ein und klicken Sie auf OK.
4. Der Windows Explorer wird an der richtigen Stelle geöffnet.
5. Löschen Sie den gesamten Inhalt dieses Ordners. (Hinweis: Wählen Sie mit Strg + A alle Dateien und Ordner aus.)
Führen Sie SFC-Scan aus

Aktualisierung vom April 2024:
Sie können jetzt PC-Probleme verhindern, indem Sie dieses Tool verwenden, z. B. um Sie vor Dateiverlust und Malware zu schützen. Darüber hinaus ist es eine großartige Möglichkeit, Ihren Computer für maximale Leistung zu optimieren. Das Programm behebt mit Leichtigkeit häufig auftretende Fehler, die auf Windows-Systemen auftreten können – ohne stundenlange Fehlerbehebung, wenn Sie die perfekte Lösung zur Hand haben:
- Schritt 1: Laden Sie das PC Repair & Optimizer Tool herunter (Windows 10, 8, 7, XP, Vista - Microsoft Gold-zertifiziert).
- Schritt 2: Klicken Sie auf “Scan starten”, Um Windows-Registrierungsprobleme zu finden, die PC-Probleme verursachen könnten.
- Schritt 3: Klicken Sie auf “Repariere alles”Um alle Probleme zu beheben.
Wenn das Problem weiterhin besteht, können Sie das System File Checker (SFC) -Dienstprogramm ausführen. Dieses praktische integrierte Tool überprüft Ihr Dateisystem.
- Klicken Sie auf Start und geben Sie "cmd" auf Ihrer Tastatur ein.
- cmd sollte in Ihren Suchergebnissen mit einem schwarzen Symbol angezeigt werden.
- Klicken Sie mit der rechten Maustaste darauf und wählen Sie Als Administrator ausführen.
- Wenn Sie zur Eingabe des Administratorkennworts aufgefordert werden, geben Sie das Kennwort ein und klicken Sie auf OK.
- Ein neues vollständig schwarzes Fenster wird geöffnet. Sie können Befehle direkt in diesem Fenster eingeben.
- Geben Sie sfc / scannow ein und drücken Sie die Eingabetaste.
- Dieser Vorgang wird lange dauern. Sie können diese schwarzen Fenster reduzieren und ändern.
Kehren Sie nach einer Weile zum schwarzen Fenster zurück und überprüfen Sie, ob der Vorgang abgeschlossen ist.
Starten Sie Ihren Computer neu, sobald der SFC-Vorgang abgeschlossen ist. Suchen Sie nach dem Neustart erneut nach Updates.
Überprüfen Sie, ob Probleme auf der Festplatte vorliegen

Das Dienstprogramm Check Disk, auch bekannt als chkdsk (da dies der Befehl ist, mit dem Sie es ausführen), durchsucht Ihre gesamte Festplatte nach Problemen. Es ist kein sehr aufregendes Tool - und seine Verwendung kann einige Zeit dauern, aber es kann wirklich helfen, größere Probleme und langfristigen Datenverlust zu vermeiden. Chkdsk führt eine Reihe von Funktionen aus, je nachdem, wie es ausgeführt wird:
Die grundlegende Funktion von Chkdsk besteht darin, die Integrität der Dateisystem- und Dateisystem-Metadaten auf einer Festplatte zu überprüfen und die festgestellten logischen Dateisystemfehler zu beheben. Solche Fehler können beschädigte Einträge in der Master File Table (MFT) eines Datenträgers, falsche Sicherheitsbeschreibungen für Dateien oder sogar Zeitstempel- oder Dateigrößeninformationen enthalten, die mit einzelnen Dateien falsch ausgerichtet sind.
Chkdsk kann optional auch jeden Sektor eines Festplattenlaufwerks nach defekten Sektoren durchsuchen. Fehlerhafte Sektoren gibt es in zwei Formen: Die fehlerhaften weichen Sektoren, die auftreten können, wenn Daten schlecht geschrieben werden, und die fehlerhaften harten Sektoren, die aufgrund einer physischen Beschädigung der Festplatte auftreten können. Chkdsk versucht, diese Probleme zu lösen, indem defekte Sektoren repariert und defekte Sektoren markiert werden, damit sie nicht wiederverwendet werden.
https://answers.microsoft.com/en-us/windows/forum/windows_xp-security/when-logging-into-xp-computer-getting-error/ef3f144a-6a31-497b-84eb-d2c3bc94adb8
Expertentipp: Dieses Reparaturtool scannt die Repositorys und ersetzt beschädigte oder fehlende Dateien, wenn keine dieser Methoden funktioniert hat. Es funktioniert in den meisten Fällen gut, wenn das Problem auf eine Systembeschädigung zurückzuführen ist. Dieses Tool optimiert auch Ihr System, um die Leistung zu maximieren. Es kann per heruntergeladen werden Mit einem Klick hier

CCNA, Webentwickler, PC-Problembehandlung
Ich bin ein Computerenthusiast und ein praktizierender IT-Fachmann. Ich habe jahrelange Erfahrung in der Computerprogrammierung, Fehlerbehebung und Reparatur von Hardware. Ich spezialisiere mich auf Webentwicklung und Datenbankdesign. Ich habe auch eine CCNA-Zertifizierung für Netzwerkdesign und Fehlerbehebung.

