Updated April 2024: Stop getting error messages and slow down your system with our optimization tool. Get it now at this link
- Download and install the repair tool here.
- Let it scan your computer.
- The tool will then repair your computer.
Game mode is a feature of Windows 10 that focuses system resources on games when it is enabled. Gaming mode doesn’t have much effect on higher-level systems, but if you tend to multitask or run many processes in the background, gaming mode might be useful. Also, Microsoft plans to improve this feature in future updates, so it’s at least useful to know where it is.

When you use Game Mode, Windows puts your gaming experience first. When you launch a game, the :
Prevents Windows Update from installing drivers and sending restart notifications.
This results in a more stable frame rate depending on the game and system.
Enable or disable game mode in the settings
- Open Settings and click/tap the Games icon.
- Click/tap the left game mode and enable or disable the right game mode (default setting), as desired.
Once you’re here, simply drag the bar at the top of the screen to switch to “off” mode – game mode is off! Of course, if you want to turn it back on, just drag the slider to the on position.
April 2024 Update:
You can now prevent PC problems by using this tool, such as protecting you against file loss and malware. Additionally it is a great way to optimize your computer for maximum performance. The program fixes common errors that might occur on Windows systems with ease - no need for hours of troubleshooting when you have the perfect solution at your fingertips:
- Step 1 : Download PC Repair & Optimizer Tool (Windows 10, 8, 7, XP, Vista – Microsoft Gold Certified).
- Step 2 : Click “Start Scan” to find Windows registry issues that could be causing PC problems.
- Step 3 : Click “Repair All” to fix all issues.
Turning the Game Mode On or Off Globally via the Registry Editor
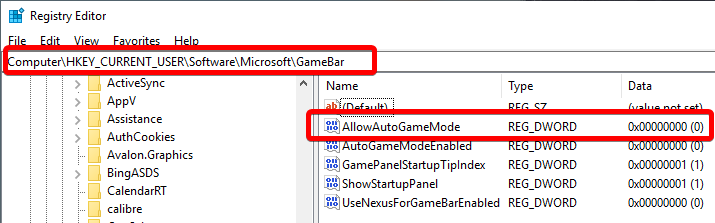
Administrator access is required for the following steps.
- Press Windows + R> type regedit> press OK/Enter. You can also open the Start menu and type regedit or the Registry Editor and start the application.
- Navigate to HKEY_CURRENT_USER\Microsoft\GameBar You can paste it directly into the address bar at the top for quick access.
- In the GameBar folder on the right panel, look for a key called AllowAutoGameMode, if the key is not present, you can create it.
- To create the key, right-click in the window and select New > DWORD Value (32-bit). Rename the new key to AllowAutoGameMode
- To disable the game mode, set AllowAutoGameMode to 0, close the registry editor and restart your PC.
Enabling or disabling game mode for certain applications in Windows 10
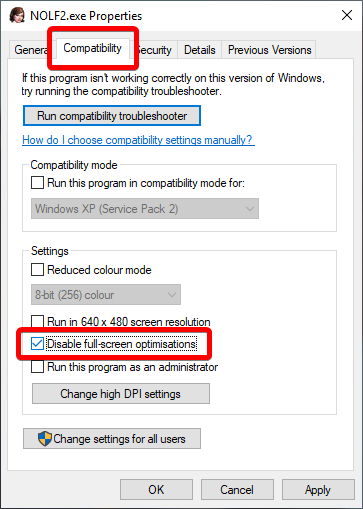
Step 1: Open the game or application for which you want to enable or disable game mode.
Step 2: Once the game/application is launched, press the Windows logo and the G keys simultaneously to display the game bar. Note that the Windows logo + G is the default keyboard combination for opening the game bar. If you have changed the default keyboard shortcut for the Game Bar, please use this keyboard shortcut
If you see a dialog box with the message “Do you want to open the game bar?”, check the Yes checkbox, this is a game option to display the game bar.
NOTE: If the game bar does not open, it is probably because it is disabled in the preferences. To enable/disable the Game Bar in Windows 10, read our instructions for enabling it.
Step 3: Click the Settings/Speedbox icon to open the Game Bar settings.
Step 4: On the General tab, check Use game mode for this game to enable the game mode for the current application. In addition, uncheck “Disable game mode” for the current game option.
Conclusion
Game mode is an exciting feature of Windows 10 that allows your computer to perform better in games – allocating resources primarily for gaming tasks while a game is in progress. This can improve the performance of your game, but it can also hinder the performance of non-game tasks – and if you don’t want to, it can always be more convenient to turn it off instead.
https://github.com/obsproject/obs-studio/wiki/How-to-disable-Windows-10-Gaming-Features
Expert Tip: This repair tool scans the repositories and replaces corrupt or missing files if none of these methods have worked. It works well in most cases where the problem is due to system corruption. This tool will also optimize your system to maximize performance. It can be downloaded by Clicking Here

CCNA, Web Developer, PC Troubleshooter
I am a computer enthusiast and a practicing IT Professional. I have years of experience behind me in computer programming, hardware troubleshooting and repair. I specialise in Web Development and Database Design. I also have a CCNA certification for Network Design and Troubleshooting.

