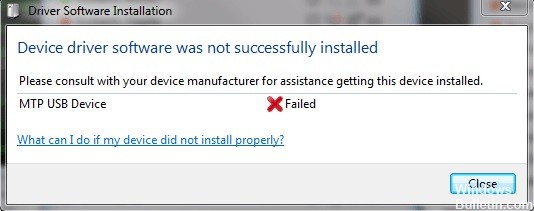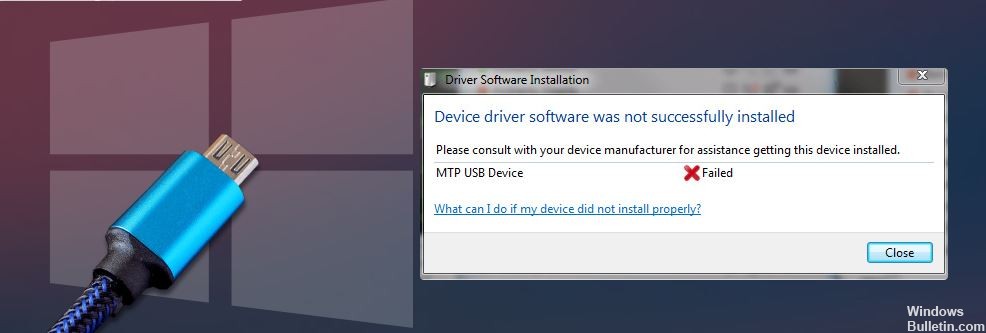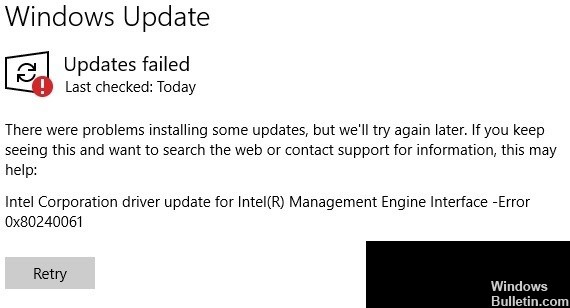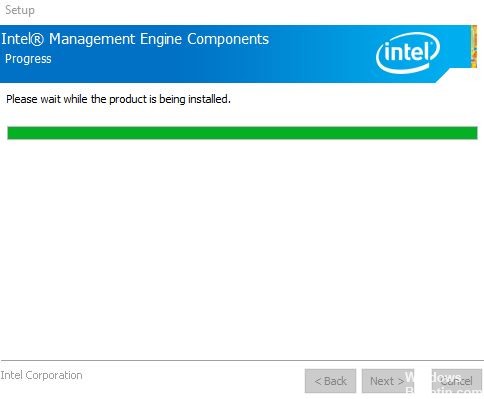Kuinka ratkaista CSR8510 A10 -ohjainvirhe - ohjain ei ole käytettävissä
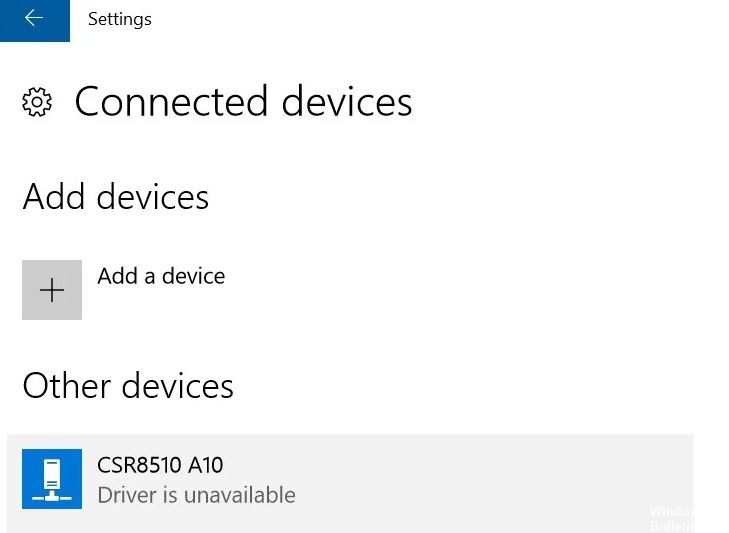
Jos käytät tietokoneessasi Bluetooth 4.0 -sovitinta, sinulla saattaa olla asennettuna CSR8510 A10 -ohjain. Tämä on yksi monipuolisimmista ohjaimista, koska sen avulla tietokoneesi voi muodostaa yhteyden useisiin laitteisiin, kuten älypuhelimiin, kaiuttimiin, kuulokkeisiin jne. CSR8510 A10 on Qualcomm Technologies Internation Ltd:n kehittämä ja se on rekisteröity suoraan USB HID -laitteeksi.
Monet Windows -käyttäjät ilmoittavat, että Bluetooth -dongle ei muodosta yhteyttä tietokoneeseen. Kun he yrittävät tutkia tätä ongelmaa, he huomaavat, että Laitehallinta ilmoittaa, että CSR8510 A10 -ohjain ei ole käytettävissä. Jos olet yksi heistä, tämä artikkeli on sinua varten, koska tarkastelemme kaikkia mahdollisia ratkaisuja tähän virheeseen.