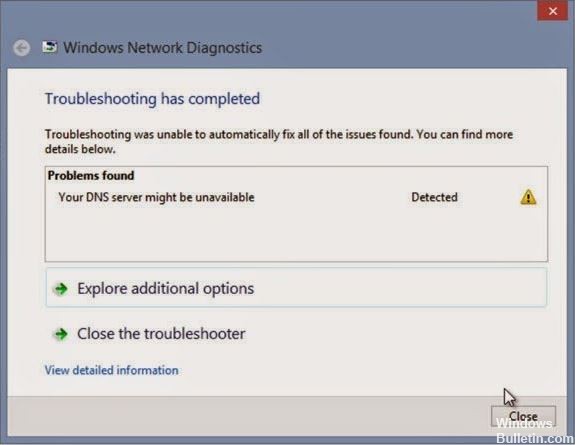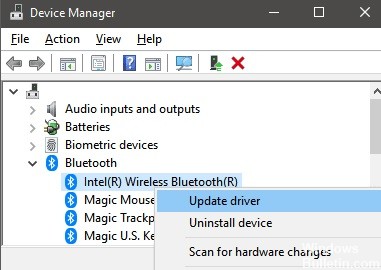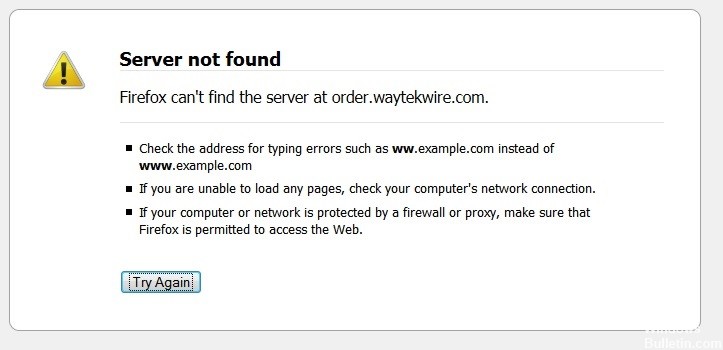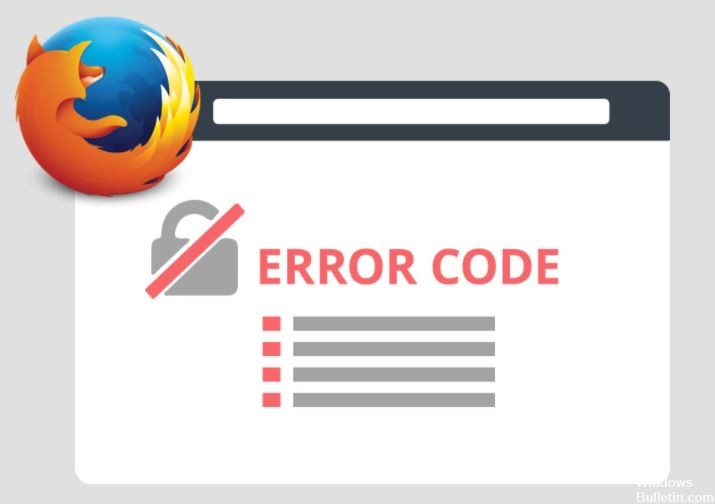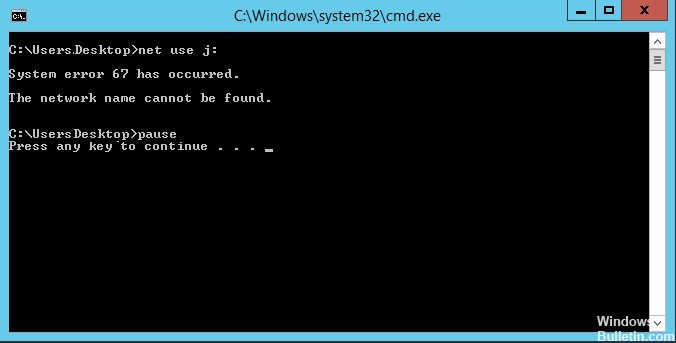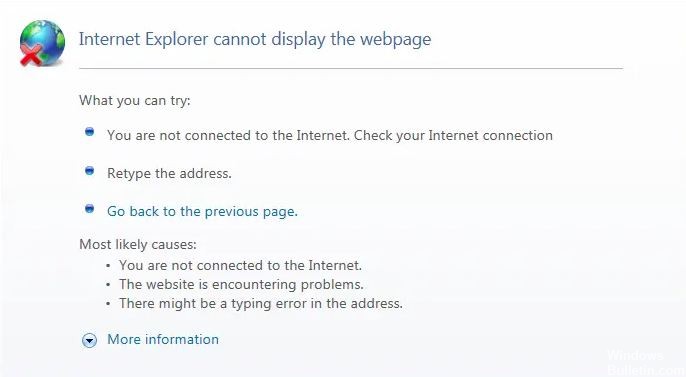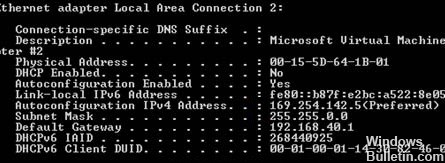Tämä virhe liittyy Wi-Fi-verkkoon eikä ole vain Wi-Fi-verkko-ongelma, vaan paljon vakavampi. Monet Amazon Echo -käyttäjät ovat yrittäneet nollata ne Echo-laite ja Wi-Fi-reitittimen asetukset ja laitteiden yhdistäminen uudelleen Wi-Fi-kotiverkkoonsa, mutta ne eivät ole pystyneet ratkaisemaan tätä Echo Wi-Fi -virhettä.
Lisäksi käyttäjät ovat myös yrittäneet useita kertoja nollata Wi-Fi-reitittimet, mutta tuloksetta. Joten tässä olemme keränneet luettelon loistavista ratkaisuista "Amazon Echo Won`t Connect to Wi-Fi".
Mikä aiheuttaa `` 7-3-0-1` '-virheen Amazon Echossa?

- Wi-Fi-reititin ei ole yhteensopiva Alexa-laitteiden kanssa.
- Käytät verkkolaajennuksia.
- Kahdella saman reitittimen verkolla on sama nimi (SSID).
- Verkon suojaustyyppiä ei ole määritetty oikein.
- Verkko on ylikuormitettu.
- Sinulla on viallinen laite.
Miten palautan Amazon Echo -virheen `` 7-3-0-0-1` '?
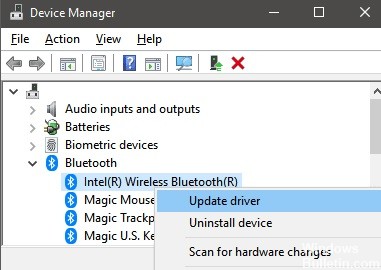
Bluetooth-ohjainpäivitys
Useat asianomaiset käyttäjät ovat ilmoittaneet, että Bluetooth -ohjaimen päivittäminen Windowsissa voi ratkaista Amazon Echo -laitteeseen yhdistämisen ongelmat.
- Avaa Pika -aloitusvalikko painamalla Windows + X.
- Valitse nyt Laitehallinta -> Kaksoisnapsauta Bluetoothia laajentaaksesi sitä.
- Napsauta Bluetooth-laitetta hiiren kakkospainikkeella ja valitse Päivitä ohjaimet.
- Napsauta Tarkista ohjaimet automaattisesti. Jos päivitys on saatavilla, se ladataan ja asennetaan automaattisesti.
- Käynnistä sitten tietokone uudelleen muutosten toteuttamiseksi.
Palauta Amazon Echo -laite
Yritä palauttaa Amazon Echo- tai Echo Dot -laite manuaalisesti tehdasasetuksiin, jotta voit poistaa kaikenlaiset järjestelmäongelmat, väliaikaiset välimuistitiedot jne. Lue lisää