Updated April 2024: Stop getting error messages and slow down your system with our optimization tool. Get it now at this link
- Download and install the repair tool here.
- Let it scan your computer.
- The tool will then repair your computer.
Over the years, the Amazon Kindle has evolved from a simple device for reading e-books into a practical and functional device that many users like. It allows users to browse, buy and download various e-books, magazines and other reading materials. Amazon is constantly adapting this device to updates from Microsoft for Windows. However, like other tablets, the Kindle is still prone to connectivity problems.
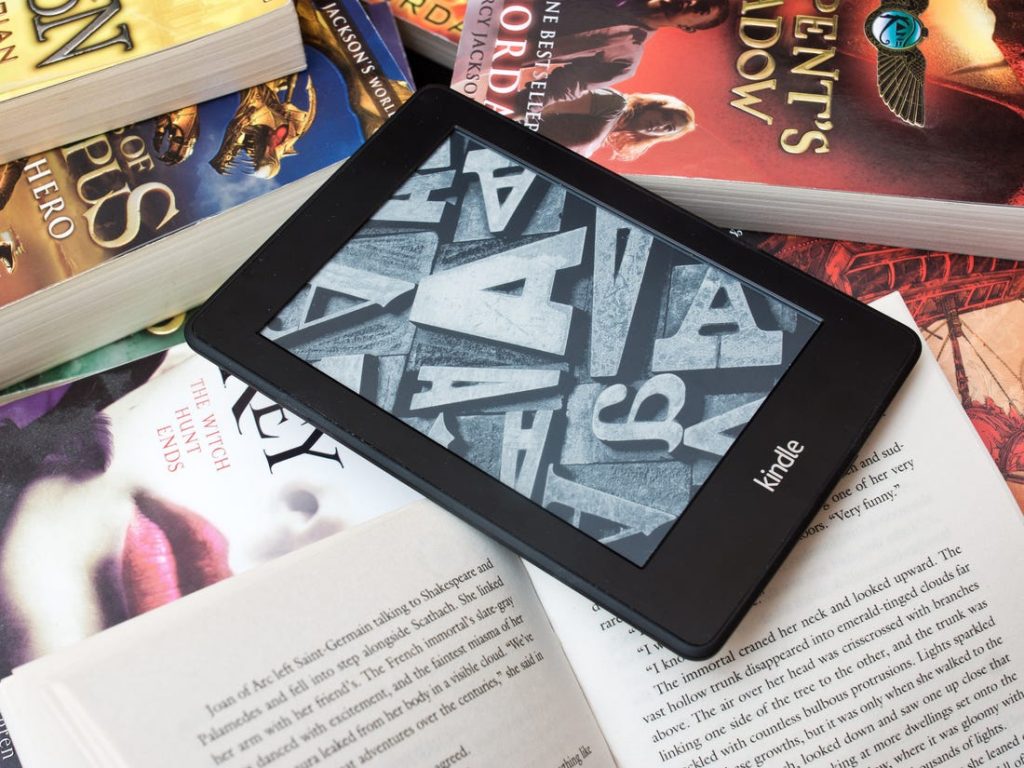
Do not worry if you have problems connecting the Kindle to your computer. This article will teach you what to do if your computer does not recognize the Kindle. It is quite easy to get around this problem. Be sure to look for solutions until you find a solution that prevents your PC from recognizing Kindle correctly.
How to fix a Kindle that does not show up on your PC
The correct way to connect the Kindle device to your computer and transfer files is as follows.
- Connect the smaller end of the USB cable to the micro-USB port on the bottom of the Kindle device.
- Plug the other end of the USB cable into a USB port on your computer. Your computer will automatically recognize the Kindle.
- Click on the Start button, then click on Computer. Double-click the Kindle icon.
- Drag and drop the downloaded files into the Documents folder in the Kindle window.
- Click the “Safely Remove Hardware” icon in the lower right corner of the taskbar. Click on the Kindle to safely remove it from your computer.
- Disconnect the Kindle from your computer.
Before performing any of the recommended troubleshooting actions listed below, it is best to restart your computer first. This action will update the operating system and remove any damaged temporary data that may cause the problem.
There are several factors that can cause this particular problem, from faulty cable to incorrect configuration. Here are the troubleshooting steps you can take to solve this problem.
Try another USB port and/or another USB cable.

First we need to check and make sure that there are no physical problems with your computer’s USB port or USB cable and that they are not damaged.
You can check if the USB port is working by connecting another device to it. It can be a webcam, another phone or another tablet. If another device is automatically detected on the port you connected Kindle to, you know that the port is working, although Windows can only detect one device per port. Try using the Kindle on each USB port.
April 2024 Update:
You can now prevent PC problems by using this tool, such as protecting you against file loss and malware. Additionally it is a great way to optimize your computer for maximum performance. The program fixes common errors that might occur on Windows systems with ease - no need for hours of troubleshooting when you have the perfect solution at your fingertips:
- Step 1 : Download PC Repair & Optimizer Tool (Windows 10, 8, 7, XP, Vista – Microsoft Gold Certified).
- Step 2 : Click “Start Scan” to find Windows registry issues that could be causing PC problems.
- Step 3 : Click “Repair All” to fix all issues.
The mini-USB cable that comes with the Kindle can also be a problem. If the cable is broken Windows will not be able to recognize the device because it will not send information to your computer indicating what to connect to. Use different USB cables to connect to your computer. You may also want to try other USB cables that come with your smartphone.
Try connecting the Kindle Fire to your computer as a camera.

According to experts, this process has helped many users to fix a problem that does not show up on the Kindle on their PC.
- First, connect the Kindle device to your computer.
- When the pop-up menu appears, open the device by selecting “Device as camera“.
- Open the Kindle device setup menu in the same way. Now click on the “Storage on your device” option.
Disable the USB Selective Suspend
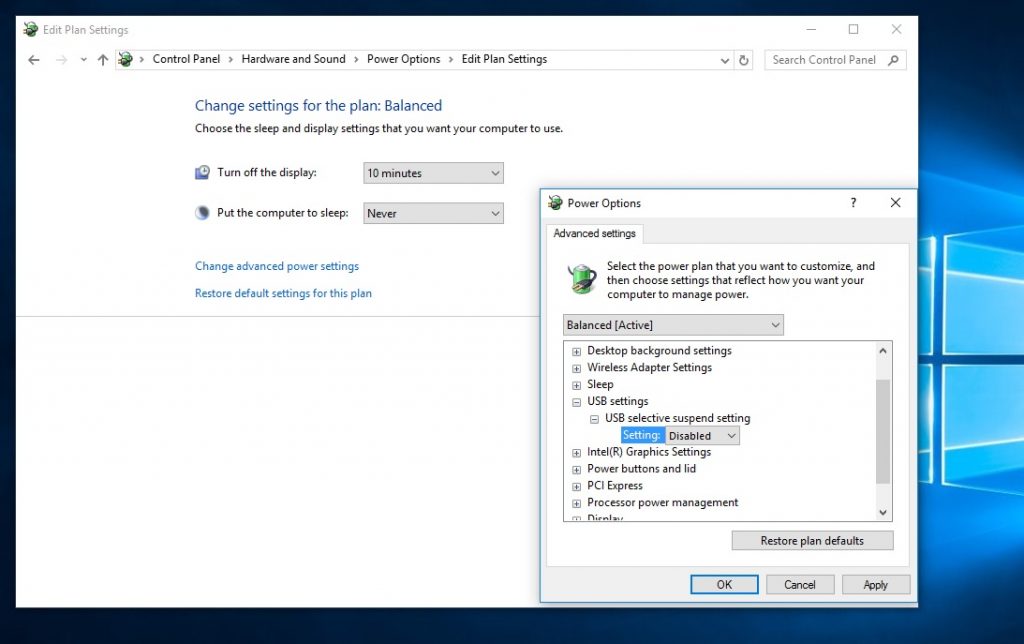
According to experts, disabling the USB Selective Suspend parameter has solved the problem. Many people do not recognize Kindle Fire in Windows 10. This method allows the system hub driver to open a single USB port. The rest of the hub ports are not affected either.
- Open the Control Panel from the Start menu.
- Now click on “Hardware and Sound”.
- Then select “Power Options” and then “Change Plan Options” in the next window.
- Then click on “Change additional power parameters”. From there, go to USB Settings> USB Selective Pause Settings. Then just turn it off.
- To save the change, click Apply and OK.
This method can be implemented when the Kindle is charging but not recognized.
Conclusion
The Kindle is a great device, but as you can see, sometimes a computer cannot find it. If you encounter this situation, be sure to try one of the solutions described in this article.
Expert Tip: This repair tool scans the repositories and replaces corrupt or missing files if none of these methods have worked. It works well in most cases where the problem is due to system corruption. This tool will also optimize your system to maximize performance. It can be downloaded by Clicking Here

CCNA, Web Developer, PC Troubleshooter
I am a computer enthusiast and a practicing IT Professional. I have years of experience behind me in computer programming, hardware troubleshooting and repair. I specialise in Web Development and Database Design. I also have a CCNA certification for Network Design and Troubleshooting.

