Updated April 2024: Stop getting error messages and slow down your system with our optimization tool. Get it now at this link
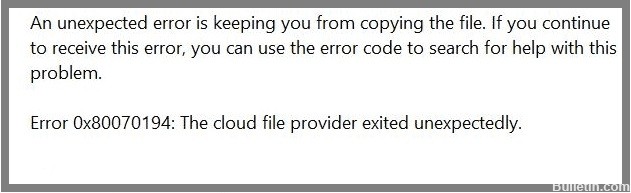
When you try to open files in OneDrive or copy something from a OneDrive folder, you may often encounter “OneDrive error 0x80070194: cloud file provider has stopped unexpectedly”. OneDrive is Windows 10’s built-in cloud storage that allows you to access and share files wherever you are, and even store files online.
Error code 0x80070194 is a common problem and usually occurs due to a sync issue on your Windows 10 device. Not having this error can cause the OneDrive app or Windows Explorer to stop working. This automatically prevents you from copying files from your OneDrive storage and an error message is displayed.
The good news is that there are several possible solutions to OneDrive error 0x80070194 in Windows 10 that can help solve the problem.
What causes error 0x80070194 in Windows 10?

- The most common cause of this problem may be a malfunction in the cloud application itself. A faulty or corrupt application prevents you from accessing files and folders in your OneDrive directory.
- In addition, error code 0x80070194 may be related to synchronization. Please try to interrupt OneDrive syncing and then resume it to resolve the issue.
How to fix error 0x80070194 in Windows 10?
You can now prevent PC problems by using this tool, such as protecting you against file loss and malware. Additionally it is a great way to optimize your computer for maximum performance.
The program fixes common errors that might occur on Windows systems with ease - no need for hours of troubleshooting when you have the perfect solution at your fingertips:
April 2024 Update:

Uninstalling and reinstalling OneDrive
- Press Win + I on your keyboard to open Windows settings, and select Apps.
- Scroll down to the Apps and Features option and find Microsoft OneDrive. Then click Microsoft OneDrive and click Uninstall.
- Then open the Microsoft Store. Type one drive in the search box to find OneDrive.
- Then click Get to download and install the Microsoft OneDrive app.
- Once the installation is complete, restart OneDrive to make sure the OneDrive error 0x80070194 does not occur.
Resetting OneDrive settings
- Press Win + R on your keyboard to open the Run window on your computer.
- Then copy this path: %localappdata%\Microsoft\OneDrive\onedrive.exe /reset, paste it into the search box, and press OK or Enter.
- Then restart OneDrive and check if OneDrive error 0x80070194 has been resolved.
Stopping and resuming OneDrive syncing
- Go to the system tray on the taskbar and right-click the Microsoft OneDrive icon.
- Select the Pause Sync option and then select the 2-hour delay from the options displayed.
- Wait a few minutes and right-click the OneDrive icon in the taskbar again.
- Then select the Resume Sync option.
- Then try copying something from your OneDrive folder and see if the error message is still displayed.
Expert Tip: This repair tool scans the repositories and replaces corrupt or missing files if none of these methods have worked. It works well in most cases where the problem is due to system corruption. This tool will also optimize your system to maximize performance. It can be downloaded by Clicking Here
Frequently Asked Questions
How do I fix error 0x80070194 in Windows 10?
- Open the Run dialog box by pressing the Windows key and R.
- Copy the following command, paste it into the dialog box, and click OK.
- %localappdata%\Microsoft\OneDrive\onedrive.exe /reset.
- Restart OneDrive manually by going to Start, typing OneDrive in the search box, and then clicking the OneDrive desktop app.
What does error code 0x80070194 mean on Windows 10?
Error code 0x80070194 is a common problem that usually occurs due to a sync issue on your Windows 10 device. Not having this error can cause the OneDrive app or Windows Explorer to stop working. This automatically prevents you from copying files from OneDrive storage and an error message is displayed.
How do I uninstall and reinstall OneDrive?
- Press Win + I on your keyboard to open Windows Settings, and select Apps.
- Scroll down to the Apps and Features option and find Microsoft OneDrive. Then click Microsoft
- OneDrive and click Uninstall.
- Then open the Microsoft Store. Type one drive in the search box to find OneDrive.
- Then click Get to download and install the Microsoft OneDrive app.
- Once the installation is complete, restart OneDrive.


