更新された4月2024:エラーメッセージの表示を停止し、最適化ツールを使用してシステムの速度を低下させます。 今すぐ入手 このリンク
- ダウンロードしてインストール こちらの修理ツール。
- コンピュータをスキャンしてみましょう。
- その後、ツールは あなたのコンピューターを修理する.
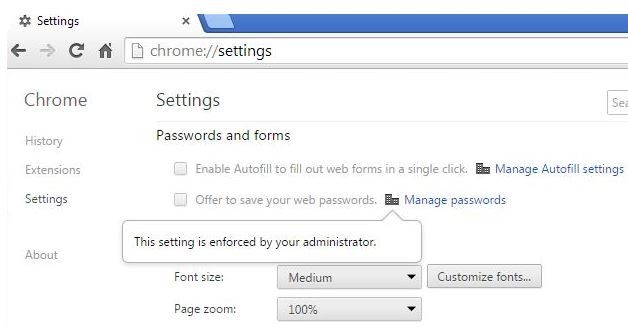
Google Chromeウェブブラウザのchrome:// extension /画面に移動すると、[有効]設定がグレー表示されて無効にできないため、一部の拡張機能が無効になっている場合があります。 これは通常、「この拡張機能は管理されており、削除または無効化できません」という拡張機能のメッセージが原因です。
これらの拡張機能は通常、他のアプリケーションまたはアドウェアの一部とともにインストールされます。 [無効]チェックボックスをオフにしてこれらの拡張機能を削除できない場合は、別の方法で削除できます。
このエラーも発生している場合は、Windowsの「この設定は拡張機能/管理者が原因で強制されます」エラーを修正するのに役立つトラブルシューティングのヒントをいくつか紹介します。
GoogleChromeで「この設定は強制されます」エラーの原因

「この設定は管理者によって強制されます」ポリシーは、管理者がChromeブラウザがコンピュータ上でどのように機能するかを制御するポリシーを作成できるようにする正当なツールです。 これらのポリシーは、管理者が組織内のすべてのユーザーのChrome設定を簡単に管理できるように設計されています。
ブラウザにグループポリシーが設定されている場合、ブラウザにこのメッセージが表示されるようになりました。 残念ながら、マルウェアはこの方法を使用して、WindowsおよびMacコンピューターに拡張機能を強制的にインストールします。これは、拡張機能を削除するのが難しいことを知っているためです。
その理由は悪意のある Chromeの拡張機能 グループポリシーによって課されたものは、Chrome拡張機能ページから削除または無効にすることはできません。 ユーザーが拡張機能を右クリックして削除しようとすると、通常の「削除」オプションは使用できません。 代わりに、Chromeユーザーには、「この設定は管理者によって適用されます。
Google Chromeの「この設定が適用されます」エラーを修正するには、次の手順に従います
2024 年 XNUMX 月の更新:
ファイルの損失やマルウェアからの保護など、このツールを使用してPCの問題を防ぐことができるようになりました。 さらに、最大のパフォーマンスを得るためにコンピューターを最適化するための優れた方法です。 このプログラムは、Windowsシステムで発生する可能性のある一般的なエラーを簡単に修正します。完璧なソリューションが手元にある場合は、何時間ものトラブルシューティングを行う必要はありません。
- ステップ1: PC Repair&Optimizer Toolをダウンロード (Windows 10、8、7、XP、Vista - マイクロソフトゴールド認定)。
- ステップ2:“スキャンの開始PCの問題の原因である可能性があるWindowsレジストリ問題を見つけるため。
- ステップ3:“全て直すすべての問題を解決します。
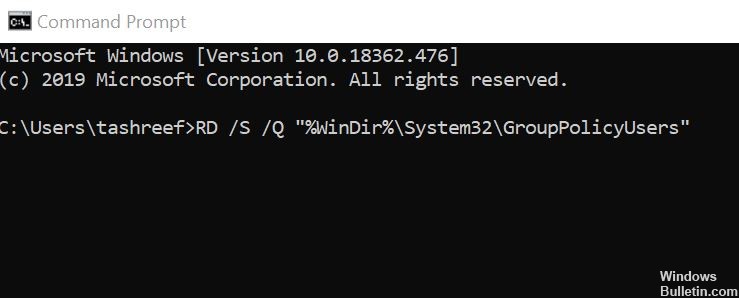
コマンドラインからポリシーを変更する
- Windowsキーを押します。
- cmdと入力します。
- [コマンドプロンプト]を右クリックし、[管理者として実行]を選択します。
- プロンプトが表示されたら、[はい]をクリックして続行します。
- コマンドプロンプトで、次のコマンドをXNUMXつずつ入力し、Enterキーを押して実行します。
- RD / S / Q「%WinDir%System32GroupPolicyUsers」。
- RD / S / Q「%WinDir%System32GroupPolicyUsers」。
gpupdate / force - コマンドが正しく実行される場合は、コマンドラインを閉じます。
- Google Chromeを再起動し、エラーこの設定が拡張機能/管理者によって適用されているかどうかを確認します。
レジストリエディタからポリシーを削除します
- Windows + Rキーを押して「ファイル名を指定して実行」を開きます。
- Regeditと入力し、[OK]をクリックしてレジストリエディタを開きます。
- UACから管理者権限の入力を求められた場合は、[はい]をクリックして続行します。
- レジストリエディタで、次の場所に移動します。
- HKEY_LOCAL_MACHINESOFTWAREPoliciesGoogleChrome。
- 上記のパスをコピーしてレジストリエディタに貼り付けてアクセスすることもできます。
- 右側のペインで、疑わしいと思われる値を強調表示します。
- 値を右クリックして、[削除]を選択します。
- 疑わしい値がすべて削除されたら、レジストリエディタを閉じます。
- Google Chromeを再起動し、エラーが修正されたかどうかを確認します。
Googleドキュメントのオフライン拡張機能を無効にする
- GoogleChromeを起動します。
- メニューアイコン(XNUMX本の横棒)をクリックします。
- [ツール]を選択し、[拡張機能]をクリックします。
- これにより、ブラウザにインストールされているすべてのChrome拡張機能のリストが表示されます。
- Googleドキュメントのオフライン拡張機能を見つけ、スイッチをドラッグしてこの拡張機能を無効にします。
- Google Chromeを再起動して、エラーが修正されたかどうかを確認します。
- エラーが続く場合は、Googleドキュメントのオフライン拡張機能をアンインストールしてください。
- 拡張機能を削除するには、[拡張機能]オプションを開きます。
- [オフラインのGoogleドキュメント]で、[削除]ボタンをクリックします。
- Google Chromeを再起動して、改善があるかどうかを確認します。
マルウェア感染をチェックする
- レジストリファイルを操作する前に、システムにマルウェアやアドウェアがないか確認してください。
- ウイルス対策プログラムがインストールされている場合は、 システムのフルスキャンを実行します 隠されたブラウザハイジャック犯のために。
- 徹底的にスキャンした後、すべてのトロイの木馬、マルウェア、および望ましくない可能性のあるプログラムを削除します。
- Google Chromeを再起動して、状況が改善されたかどうかを確認します。
専門家のヒント: この修復ツールはリポジトリをスキャンし、これらの方法のいずれも機能しなかった場合、破損したファイルまたは欠落しているファイルを置き換えます。 問題がシステムの破損に起因するほとんどの場合にうまく機能します。 このツールは、パフォーマンスを最大化するためにシステムも最適化します。 それはによってダウンロードすることができます ここをクリック
よくある質問
Google Chrome管理者によって強制されたこの設定を削除するにはどうすればよいですか?
- メニューアイコンをクリックしてから、[設定]をクリックします。
- 「詳細」をクリックします。
- 「設定を元のデフォルトにリセット」をクリックします。
- 「設定のリセット」をクリックします。
Chromeの制限を解除するにはどうすればよいですか?
- レジストリエディタ(Regedit.exe)を実行します。
- 次の場所に移動します:HKEY_LOCAL_MACHINESOFTWAREPoliciesGoogleChrome。
- ブランチをREGファイルに保存してエクスポートします。
- Chromeを右クリックし、[削除]を選択してブランチを削除します。
ロックされた管理拡張機能のロックを解除するにはどうすればよいですか?
- Chromeを閉じます。
- スタートメニューで「Regedit」を検索します。
- 「regedit.exe」を右クリックし、「管理者として実行」を選択します。
- HKEY_LOCAL_MACHINESOFTWAREPoliciesGoogleに移動します。
- Chromeコンテナ全体を削除します。
- Chromeを開き、拡張機能をインストールしてみてください。
Chromeで管理者設定を変更するにはどうすればよいですか?
- Google管理コンソールにログインします。
- 管理コンソールのホームページで、[管理者の役割]に移動します。
- 左側で、変更する役割をクリックします。
- [権限]タブで、その役割を持つユーザーに割り当てるすべての権限を確認します。
- [変更を保存]をクリックします。


