更新された4月2024:エラーメッセージの表示を停止し、最適化ツールを使用してシステムの速度を低下させます。 今すぐ入手 このリンク
- ダウンロードしてインストール こちらの修理ツール。
- コンピュータをスキャンしてみましょう。
- その後、ツールは あなたのコンピューターを修理する.
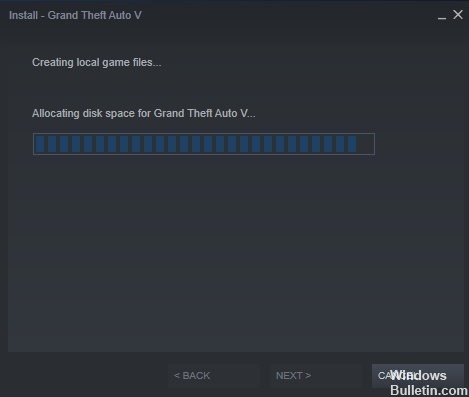
Steamは有名なオンラインプラットフォームで、店に行って物理的なコピーを購入する代わりに、お気に入りのコンピューターゲームを入手してプレイすることができます。 ゲームを直接コンピュータに簡単にダウンロードできます。 安定したプラットフォームですが、Steamからゲームをダウンロードすると、「ディスクスペースの割り当て」というメッセージが表示されます。このメッセージは、ゲームのインストール中に長時間表示されます。
この記事では、Windows 10PCでのディスクスペースの割り当てでSteamがスタックする問題について説明します。
Steamの「ディスクスペースの割り当てが滞る」原因は何ですか?

- Steamゲームダウンロードサーバーの問題
- ファイアウォールがSteamによるゲームのインストールをブロックしています
- Steamキャッシュがゲームのインストールをブロックしています
Steamで「ディスクスペースの割り当て時のブロック」の問題を解決するにはどうすればよいですか?
2024 年 XNUMX 月の更新:
ファイルの損失やマルウェアからの保護など、このツールを使用してPCの問題を防ぐことができるようになりました。 さらに、最大のパフォーマンスを得るためにコンピューターを最適化するための優れた方法です。 このプログラムは、Windowsシステムで発生する可能性のある一般的なエラーを簡単に修正します。完璧なソリューションが手元にある場合は、何時間ものトラブルシューティングを行う必要はありません。
- ステップ1: PC Repair&Optimizer Toolをダウンロード (Windows 10、8、7、XP、Vista - マイクロソフトゴールド認定)。
- ステップ2:“スキャンの開始PCの問題の原因である可能性があるWindowsレジストリ問題を見つけるため。
- ステップ3:“全て直すすべての問題を解決します。

管理者権限でSteamクライアントを再度開きます
- デスクトップのタスクバーを右クリックし、コンテキストメニューから[タスクマネージャー]を選択して開きます。
- リスト内のSteam.exeエントリを右クリックし、[タスクの終了]を選択します。
- 同様に、Steamに関連する他のプロセスを停止します。
- コンピューターでSteamショートカットを右クリックし、ショートカットメニューで[ファイルの場所を開く]を選択します。
- インストールフォルダーで、Steam.exeファイルを見つけて右クリックし、コンテキストメニューで[プロパティ]を選択します。
- [互換性]タブに移動し、[このプログラムを管理者として実行する]チェックボックスをオンにします。
- 最後に、[適用]と[OK]をクリックして、変更を確認します。
- 次に、デスクトップでSteamクライアントを再起動します。
ダウンロードキャッシュをクリアする
- デスクトップのSteamクライアントをクリックします。
- 上部のメニューバーの[Steam]ボタンをクリックし、コンテキストメニューから[設定]を選択します。
- [ダウンロード]タブをクリックし、[ダウンロードキャッシュのクリア]ボタンが表示されている場合は、それをクリックします。
- [OK]をクリックして、ローカルダウンロードキャッシュをクリアすることを確認します。
- 次に、Steamクライアントを終了して再度開きます。
- その後、Steamがメモリスペースを割り当てて、ゲームのダウンロード/インストールを正常に完了することができます。
コンピュータを再起動する
一部のユーザーは、メモリ割り当てが停止した後にコンピューターを再起動することで問題を正常に解決します。 この理由を説明するのは難しいですが、それは機能します。 したがって、Steamがコンピューターにディスクスペースを割り当てるという問題に直面している場合は、この簡単な解決策を試すことができます。
専門家のヒント: この修復ツールはリポジトリをスキャンし、これらの方法のいずれも機能しなかった場合、破損したファイルまたは欠落しているファイルを置き換えます。 問題がシステムの破損に起因するほとんどの場合にうまく機能します。 このツールは、パフォーマンスを最大化するためにシステムも最適化します。 それはによってダウンロードすることができます ここをクリック
よくある質問
ディスクスペースを割り当てるときにSteamがスタックする状況を修正するにはどうすればよいですか?
ダウンロードキャッシュをクリアします。 ディスクスペースを割り当てるときにSteamがロックする問題は、Steamダウンロードキャッシュが原因である可能性があります。 ダウンロードキャッシュは、ゲームのインストールをブロックする可能性があります。 したがって、ダウンロードキャッシュを削除してから、ゲームをインストールすることをお勧めします。
Steamにメモリを割り当てるとはどういう意味ですか?
これは、メモリ内のスペースがゲーム用に予約されていることを意味します。 正確にハードドライブのどこにいても、誰も言うことはできません。
Steamダウンロードキャッシュをクリアするにはどうすればよいですか?
Steamクライアントで、左上隅のクライアントメニューで[Steam]-> [設定]を選択して、設定パネルを開きます。 設定で、[ダウンロード]タブを選択し、下部にある[ダウンロードキャッシュのクリア]ボタンを見つけます。


