更新された4月2024:エラーメッセージの表示を停止し、最適化ツールを使用してシステムの速度を低下させます。 今すぐ入手 このリンク
- ダウンロードしてインストール こちらの修理ツール。
- コンピュータをスキャンしてみましょう。
- その後、ツールは あなたのコンピューターを修理する.
![]()
アイコンを見れば、ファイルの種類を簡単に識別できます。 この機能は、ユーザーがさまざまなファイルタイプのスタックから適切なファイルタイプをすばやく識別するのに役立ちます。 コンピューターの.docファイルまたは.docxファイルにWordアイコンが表示されない場合、これは非常に問題があります。 この問題を解決するには、次のステップバイステップの解決策に従ってください。.docおよび.docxファイルタイプに通常のWordアイコンが表示されます。
.docxファイルにWordアイコンが表示されないのはなぜですか?
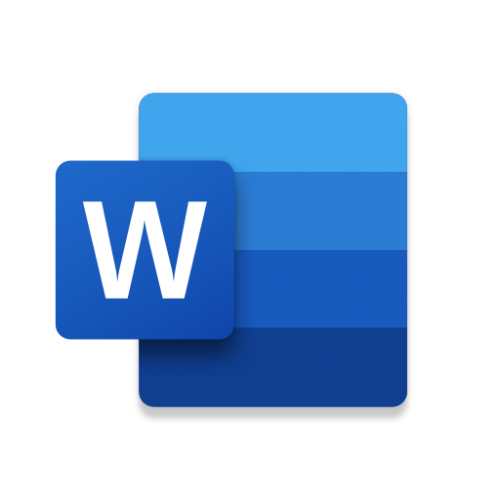
このタイプの問題は通常、Windowsのデフォルトのプログラム設定との競合が原因で発生するため、.docxファイルにMicrosoftWordアイコンが表示されません。 そのため、Microsoft Wordアイコンが空であるか欠落していて、Windows10コンピューターのOffice.docおよび.docxドキュメントファイルに正しく表示されていないことに突然気付いた場合は、以下に示す可能な解決策を試すことができます。
.docxファイルで正しく表示されないWordアイコンを復元するにはどうすればよいですか?
2024 年 XNUMX 月の更新:
ファイルの損失やマルウェアからの保護など、このツールを使用してPCの問題を防ぐことができるようになりました。 さらに、最大のパフォーマンスを得るためにコンピューターを最適化するための優れた方法です。 このプログラムは、Windowsシステムで発生する可能性のある一般的なエラーを簡単に修正します。完璧なソリューションが手元にある場合は、何時間ものトラブルシューティングを行う必要はありません。
- ステップ1: PC Repair&Optimizer Toolをダウンロード (Windows 10、8、7、XP、Vista - マイクロソフトゴールド認定)。
- ステップ2:“スキャンの開始PCの問題の原因である可能性があるWindowsレジストリ問題を見つけるため。
- ステップ3:“全て直すすべての問題を解決します。

アプリと機能でOfficeを修正する
- [スタート]を右クリックし、[アプリケーションと機能]を選択します。
- リストからMicrosoftOfficeを選択し、[編集]をクリックします
- .msi Officeインストールの場合は、[修復]を選択します。
- クリック可能なOfficeインストールの場合は、[クイック復元]を選択し、[復元]をクリックします。
これにより、スタンドアロンのOfficeとOffice365の両方のインストールのOffice / Wordアイコンが復元されます。
.docxファイルと.docファイルをWordにリンクします
- 管理者用のコマンドラインを開き、次のコマンドを実行します。
assoc .docx = Word.Document.12 - コマンドプロンプトウィンドウを閉じます。
- .docxファイルを右クリックし、[プロパティ]を選択します。
- [編集]ボタンをクリックします。
- リストからWordを選択し、[OK]をクリックします。
- .docアイコンが真っ白な長方形として表示される場合は、.docファイルに対して手順を繰り返します。
- アイコンまたはファイルの関連付けの変更が更新されていない場合は、ログアウトしてから再度ログインします。
.docおよび.docxアプリケーションのデフォルトアプリケーションを一時的に変更しますか?
- 最後の.docxファイルを右クリックし、コンテキストメニューから[…..で開く]を選択します。
- [このファイルを開く方法]ダイアログボックスで、[その他のアプリケーション]をクリックします。
- 下にスクロールして[ワードパッド]を選択し、[常にこのアプリケーションを使用して.docxファイルを開く]チェックボックスをオンにします。
- 次に、[OK]をクリックしてファイルをワードパッドで開きます。 変更を保存するとフォーマットが失われる可能性があるため、このファイルに変更を加えたり保存したりしないでください。
- ワードパッドを閉じます。
- 次に、属性を変更した.docxドキュメントをもう一度右クリックし、[プログラムから開く]を選択します……..
- リストからWordを選択し、「.docxファイルを開くには、常にこのアプリケーションを使用してください"ボックス。
- 最後に[OK]をクリックします。
Wordアプリケーションを閉じて、エクスプローラーでDOCXファイルが正しいWordアイコンで表示されていることを確認します。 これにより、マシンのエラーが修正されます。
専門家のヒント: この修復ツールはリポジトリをスキャンし、これらの方法のいずれも機能しなかった場合、破損したファイルまたは欠落しているファイルを置き換えます。 問題がシステムの破損に起因するほとんどの場合にうまく機能します。 このツールは、パフォーマンスを最大化するためにシステムも最適化します。 それはによってダウンロードすることができます ここをクリック
よくある質問
docxファイルにWordアイコンが表示されないのはなぜですか?
docxファイル内のリンクが正しく構成されていないか破損している場合、docxファイルにWordアイコンが表示されない場合があります。 さらに、Officeのインストールが古くなっているか破損していると、上記のエラーが発生する可能性があります。
Windows 10の.docxファイルのWordアイコンを修正するにはどうすればよいですか?
Wordアイコンの問題は、Officeアプリケーションを復元することで解決できます。 [設定]-> [アプリケーション]を開くだけです。 アプリのリストで、Microsoft Officeデスクトップアプリを見つけて選択し、[詳細オプション]をクリックして、[復元]をクリックします。 次に、プロセスが完了するのを待って、コンピューターを再起動します。
Microsoft Officeアイコンが表示されないのはなぜですか?
[ツール]メニューに移動し、[フォルダオプション]をクリックします。 [フォルダオプション]で、[表示]タブをクリックし、[隠しファイル、フォルダ、およびドライブを表示する]を選択して、[OK]をクリックします。 デスクトップに戻り、ローカルハードドライブ(C)をクリックして、マップに従います。 プロンプトが表示されたら、[はい]を選択してシステムを再起動します。
Microsoft Wordアイコンが消えたのはなぜですか?
Microsoft StoreからOfficeをインストールした後、Officeアイコンが空白の場合は、[設定]-> [アプリケーション]に移動します。 アプリケーションのリストでMicrosoftOfficeデスクトップアプリを見つけて選択し、[その他のオプション]をクリックします。 [復元]をクリックします。 次に、プロセスが完了するのを待って、コンピューターを再起動します。


