May 2024を更新しました:エラーメッセージの表示を停止し、最適化ツールを使用してシステムの速度を低下させます。 今すぐ入手 このリンク
- ダウンロードしてインストール こちらの修理ツール。
- コンピュータをスキャンしてみましょう。
- その後、ツールは あなたのコンピューターを修理する.
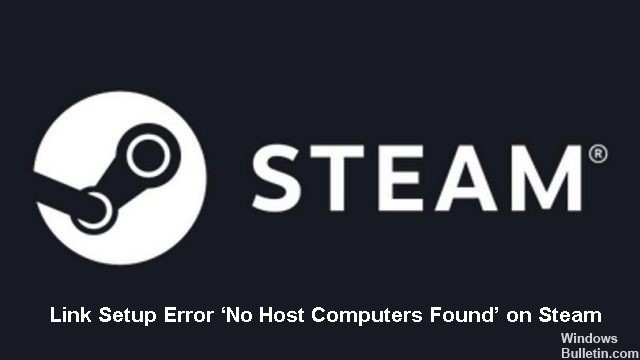
SteamはValveのデジタルビデオゲーム配信サービスです。 2003年XNUMX月にスタンドアロンのソフトウェアクライアントとしてリリースされ、Valveがゲームの自動更新を提供できるようになり、その後、サードパーティのゲームを含むように拡張されました。 Steamは、Webベースおよびモバイルベースのデジタルストアにもなりました。
Steamは、デジタル著作権管理(DRM)、サーバーホスティング、ビデオストリーミング、およびソーシャルネットワーキングサービスを提供します。 また、ユーザーにゲームの自動インストールと更新のほか、友達リストやグループ、クラウドストレージ、ゲーム内の音声およびチャット機能などのコミュニティ機能も提供します。
この記事では、この問題の原因を調べ、それを修正するための解決策を提供します。
Steamで「ホストコンピュータが見つかりません」という問題の原因は何ですか?

- ほとんどの場合、「ホストコンピューターが見つかりません」エラーは、Steamリンクの不適切な構成が原因で発生します。
- ネットワーク接続がパブリックネットワークの場合、「ホストコンピュータが見つかりません」というエラーが発生する可能性があります。 パブリックネットワークプロファイルは、セキュリティ上の理由から、ネットワーク上の他のデバイスからPCを隠します。
Steamで「ホストコンピュータが見つかりません」エラーを解決するにはどうすればよいですか?
2024 月 XNUMX 日の更新:
ファイルの損失やマルウェアからの保護など、このツールを使用してPCの問題を防ぐことができるようになりました。 さらに、最大のパフォーマンスを得るためにコンピューターを最適化するための優れた方法です。 このプログラムは、Windowsシステムで発生する可能性のある一般的なエラーを簡単に修正します。完璧なソリューションが手元にある場合は、何時間ものトラブルシューティングを行う必要はありません。
- ステップ1: PC Repair&Optimizer Toolをダウンロード (Windows 10、8、7、XP、Vista - マイクロソフトゴールド認定)。
- ステップ2:“スキャンの開始PCの問題の原因である可能性があるWindowsレジストリ問題を見つけるため。
- ステップ3:“全て直すすべての問題を解決します。

ルーターを再起動します
普通だと思っていても、とても助かります ルーターを再起動します ソフトウェアまたは接続の問題を修正するために時々。 これにより、ルーターが適切なサーバーに再接続し、LAN接続を更新できるようになります。
ルーターに触れることを恐れているかどうかを理解しています。 特にあなたが家電製品をいじるような人でないなら、それはかなり恐ろしいかもしれません。 兄弟または姉妹に助けを求めるか、現在のルーターモデルの説明を見つけて自分自身を教育することができます。
ファイアウォールのホワイトリストにSteamを追加する
- キーボードのWindowsキーを押してスタートメニューを開くことから始めます。
- 「ファイアウォール」と入力し、「ファイアウォールとネットワーク保護」を開きます。
- ウィンドウが開き、下にスクロールして、[ファイアウォールを通過するアプリケーションを許可する]をクリックする必要があります。
- これで、コンピュータに現在インストールされているすべてのアプリケーションのリストが表示されます。
- これらの設定の再構成を開始するには、画面の右上隅にある[設定の変更]をクリックする必要があります。
- プログラムにアクセスできる場合は、任意のアプリケーションを左クリックして「Steam」と入力し、Steamを見つけます。
- 最後に、「パブリック」列と「プライベート」列のXNUMXつのチェックボックスをオンにします。
Steam設定でストリーミングを有効にする
- まず、コンピューターでSteamアプリを開き、[Steam]ボタンに移動します。
- ウィンドウの左上隅にあります。
- 次に、[ホームストリーミング]タブを見つけてクリックします。
- 「ストリーミングを有効にする」チェックボックスを見つけてチェックします。
専門家のヒント: この修復ツールはリポジトリをスキャンし、これらの方法のいずれも機能しなかった場合、破損したファイルまたは欠落しているファイルを置き換えます。 問題がシステムの破損に起因するほとんどの場合にうまく機能します。 このツールは、パフォーマンスを最大化するためにシステムも最適化します。 それはによってダウンロードすることができます ここをクリック


