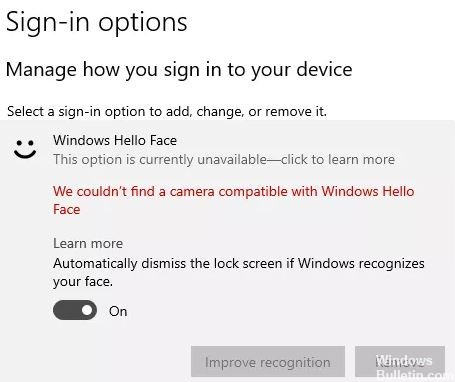
更新された4月2024:エラーメッセージの表示を停止し、最適化ツールを使用してシステムの速度を低下させます。 今すぐ入手 このリンク
- ダウンロードしてインストール こちらの修理ツール。
- コンピュータをスキャンしてみましょう。
- その後、ツールは あなたのコンピューターを修理する.
Windows Helloを使用すると、ユーザーはWebカメラを使用して自分の顔でログインできます。 ただし、この機能が突然機能しなくなると、一部のユーザーにとって深刻な問題になる可能性があります。 ユーザーがログインしようとすると、「Windows HelloFaceと互換性のあるカメラが見つかりませんでした」というエラーメッセージが表示されます。 これは通常、デバイスがWindows HelloFaceと互換性がなくなったことを意味します。
この問題も気になる場合は、WindowsHello互換のWebカメラが認識されなくなったことに注意してください。 これは深刻な問題になる可能性があります。 そして、次に何をすべきかわからない場合は、私たちがお手伝いします。 問題を解決する方法を提供します。 それでは、WindowsHello互換カメラが見つからない場合の対処方法を見つけましょう。
ソリューションを続行する前に、コンピューターでこれらの回避策を試してください。
WindowsHelloカメラが見つからない原因は何ですか
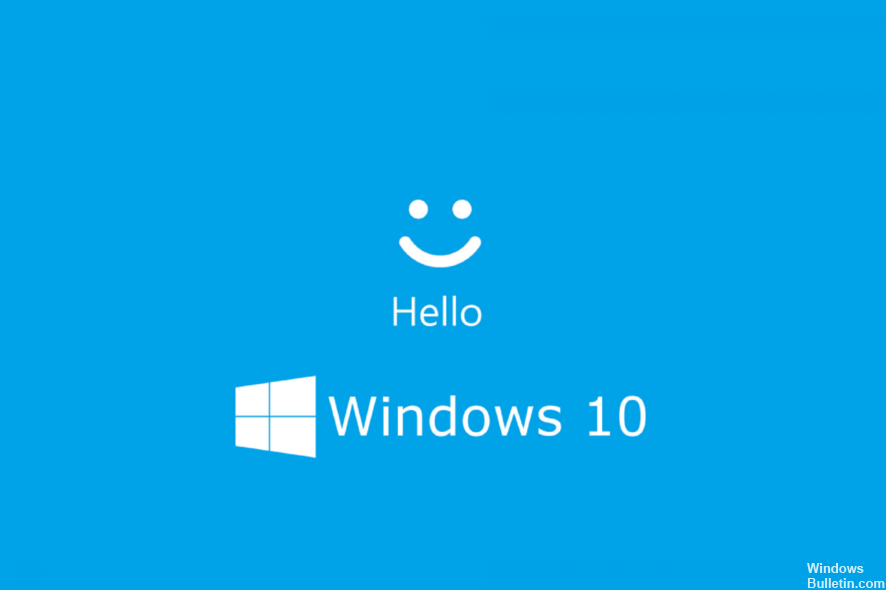
この問題の最も一般的な原因は、ドライバの破損または互換性のないことです。 または、WindowsHelloドライバーがコンピューターにインストールされていない可能性があります。 この場合、すべてのドライバーを更新するための手順を実行する必要があります。
もうXNUMXつの理由は、最新のWindowsUpdateをインストールしたことである可能性があります。 したがって、最新のアップデートを確認し、利用可能になったらインストールする必要があります。 これにより、「このデバイスではWindowsHelloを使用できません」という問題が解決する場合があります。
この問題にはいくつかの理由が考えられます。 ただし、最も一般的な理由は、ドライバーの非互換性です。 あなたが正しいステップを踏むならば、あなたはすることができます この問題を簡単に解決する.
WindowsHelloと互換性のあるカメラが見つからないという問題を解決する方法
2024 年 XNUMX 月の更新:
ファイルの損失やマルウェアからの保護など、このツールを使用してPCの問題を防ぐことができるようになりました。 さらに、最大のパフォーマンスを得るためにコンピューターを最適化するための優れた方法です。 このプログラムは、Windowsシステムで発生する可能性のある一般的なエラーを簡単に修正します。完璧なソリューションが手元にある場合は、何時間ものトラブルシューティングを行う必要はありません。
- ステップ1: PC Repair&Optimizer Toolをダウンロード (Windows 10、8、7、XP、Vista - マイクロソフトゴールド認定)。
- ステップ2:“スキャンの開始PCの問題の原因である可能性があるWindowsレジストリ問題を見つけるため。
- ステップ3:“全て直すすべての問題を解決します。
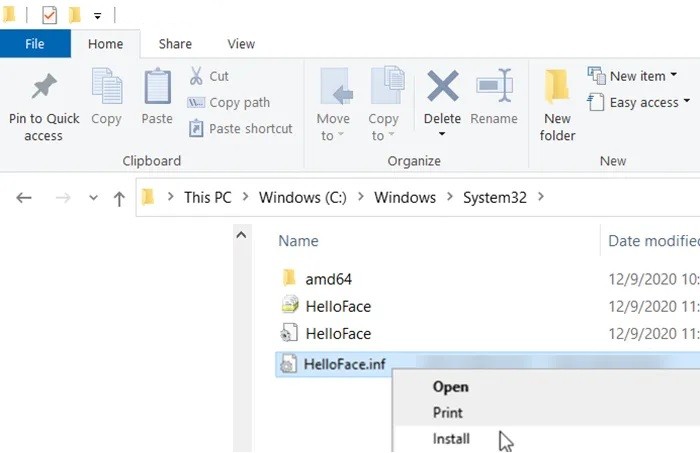
Windows生体認証ファイルをインストールする
- ファイルエクスプローラーを開き、次のアドレスに移動します。
C:WindowsSystem32WinBioPlugInsFaceDriver。 - ここにXNUMXつのファイルがあります。
HelloFace.inf。
HelloFaceMigration.inf。 - それらを右クリックし、「インストール」オプションを選択します。
- 後でコンピュータを再起動すると、Windows HelloFace機能が再び機能するはずです。
オプションのWindowsHelloFace機能をインストールします
- Windows 10の設定を開始し、Appsgtに移動します。 アプリと機能。
- ここで、[高度な機能]をクリックします。
- 次に、すでにインストールされている高度な機能のリストで、Windows HelloFaceエントリを探します。
- そこにある場合は、他に何もする必要はありません。
- それが見つからない場合、問題の原因はその消失である可能性があります。
- [機能の追加]をクリックして、検索してインストールします。
- 完了したら、コンピュータを再起動して変更を有効にします。
WindowsHello生体認証データベースのリセット
この方法では、コンピューターに登録されているすべてのユーザーのWindowsHelloがリセットされることに注意してください。 これに同意する場合は、続行してください。
- Windows + Rキーを押して、[実行]ダイアログボックスを開きます。
- services.MSCと入力し、[OK]をクリックします。
- Windows生体認証サービスを見つけてダブルクリックし、[停止]をクリックします。
- 次に、次のアドレスに移動します:C:WindowsSystem32WinBioDatabase。
- WinBioDatabaseフォルダー内のすべてのファイルのバックアップを作成します。
- 次に、すべてのファイルを削除して、Windows生体認証サービスを再起動します。
- [スタート]-> [設定]-> [アカウント]-> [ログイン設定]に移動し、顔データを再度保存します。
専門家のヒント: この修復ツールはリポジトリをスキャンし、これらの方法のいずれも機能しなかった場合、破損したファイルまたは欠落しているファイルを置き換えます。 問題がシステムの破損に起因するほとんどの場合にうまく機能します。 このツールは、パフォーマンスを最大化するためにシステムも最適化します。 それはによってダウンロードすることができます ここをクリック
よくある質問
カメラがWindowsHelloで動作することを確認するにはどうすればよいですか?
ログインオプション画面が表示されると、利用可能なWindowsHelloオプションが表示されます。 システムのWebカメラが顔認識をサポートしている場合は、それを構成するオプションが表示されます(同様に、サポートされている指紋センサーがある場合)。 「設定」をクリックして開始します。
どのカメラアプリがWindowsHelloと互換性がありますか?
Windows Helloと互換性のあるカメラアプリケーションには、LilBit IR USB顔認識カメラ、マウス顔認識カメラ、およびLogitech BRIOWebカメラが含まれます。
このデバイスでWindowsHelloフェイスを使用できないようにするにはどうすればよいですか?
- クイックスタートを無効にする:[設定]-> [システム]-> [電源とスタンバイ]-> [詳細な電源オプション]-> [電源ボタンのアクションの選択]-> [使用できないオプションの変更]-> [クイックスタート]のチェックを外します。
- 顔や指紋の認識オプションをリセットします。
- グループポリシー設定を変更します(Proバージョンのみ)。
- ドライバーを更新します。
カメラが見つからない場合の状況を修正するにはどうすればよいですか?
カメラが見つからない場合は、[アクション]メニューを選択し、[ハードウェアの変更を検索]を選択します。 スキャンを待って更新されたドライバーを再インストールし、デバイスを再起動してから、カメラアプリをもう一度開いてみてください。


