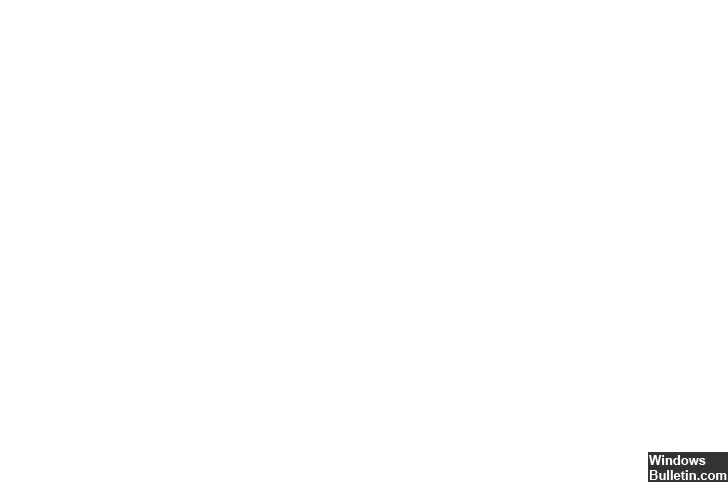更新された4月2024:エラーメッセージの表示を停止し、最適化ツールを使用してシステムの速度を低下させます。 今すぐ入手 このリンク
- ダウンロードしてインストール こちらの修理ツール。
- コンピュータをスキャンしてみましょう。
- その後、ツールは あなたのコンピューターを修理する.
レジストリを復元します。
ビデオドライバーを更新します。
ビデオカードドライバを再インストールします。
最近インストールしたソフトウェアを削除します。
Windowsオペレーティングシステムを更新します。
ビデオスケジューラの内部エラーは、ハードウェアの障害、互換性のない、または古いビデオカードドライバ、破損したファイル、システムへのマルウェア攻撃などによって引き起こされるブルースクリーンオブデス(BSOD)エラーです。このエラーにより、開発ウィンドウがクラッシュし、予期しない再起動が発生する可能性がありますシステムの停止または起動の完全な停止。
Windowsの内部ビデオメモリ管理エラーを修正するには、最初にグラフィックドライバを最新バージョンに更新し、最新のOSアップデートをインストールします。 次に、オーバークロックをオフにして、プログラムのバックグラウンド作業を強制的に終了します。 また、SFCとDISMを実行して、破損したシステムファイルを修復します。
死亡エラーのブルースクリーンにVIDEOSCHEDULER INTERNAL ERRORエラーメッセージが表示された場合は、あなただけではありません。 多くのWindows10ユーザーは、すでにこのエラーを報告しています。 しかし、心配する必要はありません。確かなことがXNUMXつあります。それは、修復できるということです。
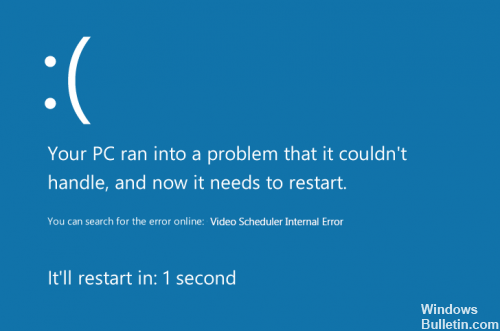
Video Scheduler Internal Errorメッセージの場合は、これがあることを意味します。 ディスプレイアダプタの問題 あなたのPCの
デバイスドライバを更新する
ビデオスケジューラの内部エラーは、廃止された、正しくない、または破損したシステムドライバによっても発生する可能性があります。 すべてのデバイスに正しいドライバーがインストールされていることを確認し、そうでないデバイスを更新する必要があります。
システムデバイス用の正しいドライバを入手する方法は2つあります。手動または自動です。
2024 年 XNUMX 月の更新:
ファイルの損失やマルウェアからの保護など、このツールを使用してPCの問題を防ぐことができるようになりました。 さらに、最大のパフォーマンスを得るためにコンピューターを最適化するための優れた方法です。 このプログラムは、Windowsシステムで発生する可能性のある一般的なエラーを簡単に修正します。完璧なソリューションが手元にある場合は、何時間ものトラブルシューティングを行う必要はありません。
- ステップ1: PC Repair&Optimizer Toolをダウンロード (Windows 10、8、7、XP、Vista - マイクロソフトゴールド認定)。
- ステップ2:“スキャンの開始PCの問題の原因である可能性があるWindowsレジストリ問題を見つけるため。
- ステップ3:“全て直すすべての問題を解決します。
手動ドライバー更新–ハードウェアデバイスの製造元のWebサイトにアクセスし、最新の正しいドライバーを確認することにより、デバイスドライバーを手動で更新できます。 ご使用のバージョンのWindows10と互換性のあるドライバーを必ず選択してください。
グラフィックカードの設定を変更する
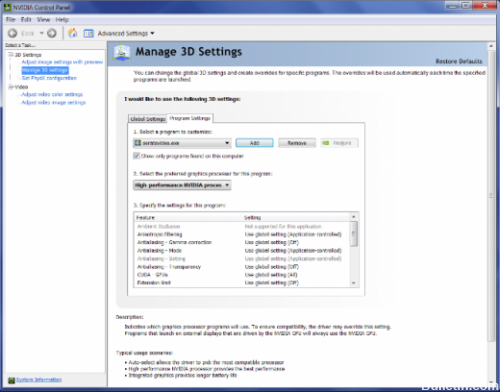
VIDEO_SCHEDULER_INTERNAL_INTERNAL_ERRORエラーは、ビデオカードの設定を変更することで解決できるとの報告はありません。 ユーザーによると、彼らはIntelコントロールパネルとNvidiaコントロールパネルの設定を品質ではなくパフォーマンスに変更する必要がありました。
Nvidiaグラフィックを使用している場合は、NvidiaコントロールパネルでPhysxをデフォルトに設定する必要があります。 Nvidiaカードを使用していない場合は、Catalyst Control Centerで同様の設定を変更することもできます。
ハードドライブエラーを修正する

問題がファイルまたはハードドライブの破損が原因であると思われる場合は、以下の簡単な手順に従って問題を解決する必要があります。
- Windows 10を入力してください
- Windowsキーを押します。 これにより、画面に特定のオプションを表示するように求められます。
- 検索フィールドに次のテキストを入力します:「cmd」(引用符なし)。
- 検索ボックスにテキストを入力したら、コマンドプロンプトを右クリックします。
- 次に、[管理者として実行]オプションを選択する必要があります。 その後、管理者から許可を得るように求められます。
- プロンプトが表示されたら[はい]をクリックします。 コマンドウィンドウが表示されます。
- コマンドウィンドウが表示されたら、コマンドウィンドウに次のテキストを入力します:「chkdskc:/ f / r」(引用符は含みません)。
- このテキストを入力したら、それを正しく入力したことを確認します(必要な頻度でチェックします)。 テキストを正しく入力したことを確認したら、Enterキーを押します。
- コマンドプロンプトに次のテキストが表示されます。「ボリュームが別のプロセスによって使用されているため、Chkdskを実行できません。 次回システムを再起動するときに、このボリュームをチェックしますか? (Y / N)。」 「y」(引用符なし)を入力します。 次回コンピュータを起動したときにスキャンを実行するには、これを行う必要があります。
- その後、コンピュータを再起動してください。 コンピュータの再起動中、Windowsはハードドライブをスキャンし、問題が見つかった場合はそれを解決しようとします。
- コンピューターが完全に再起動するのを待ちます。再起動する場合は、手順2に戻りますが、次のテキストを入力します:「sfc / scannow」(引用符なし)。
- Enterキーを押してください。
VIDEO_SCHEDULER_INTERNAL_ERROR BSoDエラーは、通常、ビデオカードが原因で発生しますが、私たちの解決策のうちの1つでそれを簡単に修復することができます。
https://answers.microsoft.com/en-us/windows/forum/windows_10-performance/windows-10-bsod-video-scheduler-internal-error/9c7e98ea-43db-47ef-85c3-8e2898dcb018
専門家のヒント: この修復ツールはリポジトリをスキャンし、これらの方法のいずれも機能しなかった場合、破損したファイルまたは欠落しているファイルを置き換えます。 問題がシステムの破損に起因するほとんどの場合にうまく機能します。 このツールは、パフォーマンスを最大化するためにシステムも最適化します。 それはによってダウンロードすることができます ここをクリック

CCNA、Web開発者、PCトラブルシューター
私はコンピュータ愛好家で、実践的なITプロフェッショナルです。 私はコンピュータープログラミング、ハードウェアのトラブルシューティング、修理の分野で長年の経験があります。 私はWeb開発とデータベースデザインを専門としています。 また、ネットワーク設計およびトラブルシューティングに関するCCNA認定も受けています。