更新された4月2024:エラーメッセージの表示を停止し、最適化ツールを使用してシステムの速度を低下させます。 今すぐ入手 このリンク
- ダウンロードしてインストール こちらの修理ツール。
- コンピュータをスキャンしてみましょう。
- その後、ツールは あなたのコンピューターを修理する.
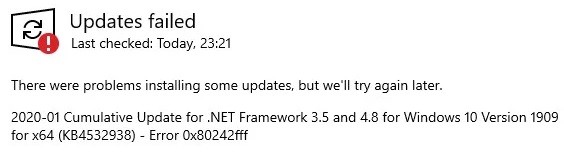
エラー0x80242fffは通常、WindowsユーザーがWindowsUpdateをインストールしようとしたときに発生します。 Windows Updateの重要性を考えると、ユーザーは対応するエラーに注意する必要があります。
エラー0x80242fffは、ユーザーがWindows8.1からWindows10にアップグレードしようとしたとき、またはWindowsUpdateコンポーネントが破損したときに最も頻繁に発生します。 エラーウィンドウにはその原因に関する多くの情報が表示されないため、エラーを見つけて修正するのは少し難しい場合があります。
それで、今日、私たちは修正するためのいくつかの簡単な方法について議論するつもりです Windows10の更新に失敗しました エラー0x80242fffは、WindowsUpdateのインストール中に発生した場合に試すことができます。
Windows 10アップデートが失敗したエラー0X80242FFFの原因は何ですか?

WindowsUpdateコンポーネントは「一時停止状態」にあります。 この問題が発生する可能性があるもうXNUMXつの理由は、Windows Updateサブコンポーネントが現在一時停止状態(開いているか閉じていない)にあることです。 この場合、自動WUエージェントを実行するか、すべてのWU依存関係を手動でリセットすることで、問題を解決できます。
一般的なWindowsUpdateの誤動作: (さまざまな状況下で)Windows10の更新機能に影響を与える可能性のある一般的な誤動作があることが判明しました。 これらの考えられるケースの大部分は、WindowsUpdateのトラブルシューティングで利用可能な修復戦略によってカバーされています。 この場合、Windows Updateのトラブルシューティングを実行し、推奨される解決策を適用することで、問題を解決できます。
破損したベースシステムファイル: 場合によっては、この問題は、WindowsUpdateコンポーネントに影響を与える破損したシステムファイルが原因で発生する可能性があります。 この場合、その場での復元またはクリーンインストールを実行することで問題を解決できます。
Windows Updateが機能しない: 問題がシステムレベルのブロックに関連していて、オペレーティングシステムが保留中の更新を自動的にインストールできない場合もあります。 この場合、Microsoft Updateディレクトリを使用して保留中の更新プログラムを手動でインストールすることにより、エラーを回避できます。
0X80242FFFの「Windows10UpdateFailed」エラーを修正するにはどうすればよいですか?
2024 年 XNUMX 月の更新:
ファイルの損失やマルウェアからの保護など、このツールを使用してPCの問題を防ぐことができるようになりました。 さらに、最大のパフォーマンスを得るためにコンピューターを最適化するための優れた方法です。 このプログラムは、Windowsシステムで発生する可能性のある一般的なエラーを簡単に修正します。完璧なソリューションが手元にある場合は、何時間ものトラブルシューティングを行う必要はありません。
- ステップ1: PC Repair&Optimizer Toolをダウンロード (Windows 10、8、7、XP、Vista - マイクロソフトゴールド認定)。
- ステップ2:“スキャンの開始PCの問題の原因である可能性があるWindowsレジストリ問題を見つけるため。
- ステップ3:“全て直すすべての問題を解決します。

システムファイルの整合性を確認してください
- Windows + Xキーを押して、リスト(または古いシステムの場合はPowerShell)からコマンドプロンプト(管理者)を選択します。
- sfc /scannow と入力して Enter キーを押します。
- SFCスキャンが開始されます。 スキャンには約15分かかる場合がありますので、中断しないでください。
DISMスキャンの実行
- 管理者としてコマンドプロンプトを開きます。
- 次のコマンドを実行して、Enterキーを押します。
DISM / Online / Cleanup-Image / RestoreHealth。 - 繰り返しになりますが、スキャンには約20分かかるため、中断しないでください。
Windowsファイアウォールを無効にする
- Windows + Sキーを押して、「ファイアウォール」と入力します。
- リストから[WindowsDefenderファイアウォール]を選択します。
- [WindowsDefenderファイアウォールを有効または無効にする]を選択します。
- プライベートネットワークとパブリックネットワークで[WindowsDefenderファイアウォールを無効にする(非推奨)]を選択します。
- 次に、[OK]をクリックして変更を保存します。
オンサイト更新を実行します
- メディア作成ツールをダウンロードして実行します。
- [このコンピューターを今すぐ更新する]を選択します。
- インストーラーが必要なファイルを準備するのを待ちます。
- [アップデートのダウンロードとインストール(推奨)]を選択します。
- 次に、[次へ]をクリックします。
- インストーラーがアップデートをダウンロードします。 時間がかかる場合がありますので、しばらくお待ちください。
- アップデートがダウンロードされたら、画面の指示に従います。
- 「インストールの準備ができました」画面が表示されたら、「保存」をクリックします。
- [個人用ファイルとアプリケーションを保存する]を選択し、[次へ]をクリックします。
- 指示に従ってセットアップを完了します。
専門家のヒント: この修復ツールはリポジトリをスキャンし、これらの方法のいずれも機能しなかった場合、破損したファイルまたは欠落しているファイルを置き換えます。 問題がシステムの破損に起因するほとんどの場合にうまく機能します。 このツールは、パフォーマンスを最大化するためにシステムも最適化します。 それはによってダウンロードすることができます ここをクリック
よくある質問
Windows 10の更新エラーを修正するにはどうすればよいですか?
- もう一度Windows Updateを実行してください。
- デバイスのプラグを抜き、再起動します。
- ディスクの空き容量を確認してください。
- Windows 10トラブルシューティングツールを使用します。
- Windows10の更新を停止します。
- WindowsUpdateファイルを手動で削除します。
- 最新のアップデートをダウンロードして、手動でインストールします。
エラー0x80242fffを修正する方法は?
- システムにマルウェアがないか確認してください。
- プロキシサーバーのステータスを確認してください。
- システムファイルの整合性を確認してください。
- システムをクリーンブートモードで起動します。
- WindowsUpdateサービスをリセットします。
- Windowsファイアウォールをオフにします。
- MicrosoftUpdateディレクトリから更新プログラムをダウンロードします。
- 更新をローカルで実行します。
Windows 10アップデートがインストールされないのはなぜですか?
それでもWindows10の更新またはインストールで問題が発生する場合は、Microsoftサポートに連絡してください。 これは、互換性のないアプリケーションがコンピューターにインストールされているために、更新プロセスを完了できないことを示している可能性があります。 互換性のないアプリケーションがアンインストールされていることを確認してから、更新を再試行してください。
一部のアップデートをインストールできないのはなぜですか?
システムファイルが最近破損または削除されたため、WindowsUpdateが失敗した可能性があります。 時代遅れのドライバー。 ビデオカード、ネットワークカードなど、Windows10と本質的に互換性のないコンポーネントにはドライバーが必要です。


