更新された4月2024:エラーメッセージの表示を停止し、最適化ツールを使用してシステムの速度を低下させます。 今すぐ入手 このリンク
- ダウンロードしてインストール こちらの修理ツール。
- コンピュータをスキャンしてみましょう。
- その後、ツールは あなたのコンピューターを修理する.

このエラーは、問題の一般的な兆候です。 Wi-Fiアダプターまたはルーター。 ワイヤレスアダプタが無効になっているわけではありませんが、デバイスがルーターと正常に通信できないことを意味します。 他のワイヤレスデバイスがすでにWi-Fiルーターに接続されている場合、問題はコンピューターでこのエラーが発生することです。
ただし、次のいずれかの方法を試す前に、ルータをリブートしてみてください。 ルーターが初期化されるまで5〜6分待ってから、接続を再試行してください。 それでも「接続制限」エラーが発生する場合は、次の手順に従ってください。
Windowsで接続が制限される原因は何ですか?

このエラーは、コンピューター上、またはコンピューターとネットワークの他の部分との間のパスにあるさまざまな技術的または構成上の問題が原因で発生する可能性があります。 次の手順を試して、問題を解決してください。
Windowsでの制限された接続の問題を解決するにはどうすればよいですか?
2024 年 XNUMX 月の更新:
ファイルの損失やマルウェアからの保護など、このツールを使用してPCの問題を防ぐことができるようになりました。 さらに、最大のパフォーマンスを得るためにコンピューターを最適化するための優れた方法です。 このプログラムは、Windowsシステムで発生する可能性のある一般的なエラーを簡単に修正します。完璧なソリューションが手元にある場合は、何時間ものトラブルシューティングを行う必要はありません。
- ステップ1: PC Repair&Optimizer Toolをダウンロード (Windows 10、8、7、XP、Vista - マイクロソフトゴールド認定)。
- ステップ2:“スキャンの開始PCの問題の原因である可能性があるWindowsレジストリ問題を見つけるため。
- ステップ3:“全て直すすべての問題を解決します。
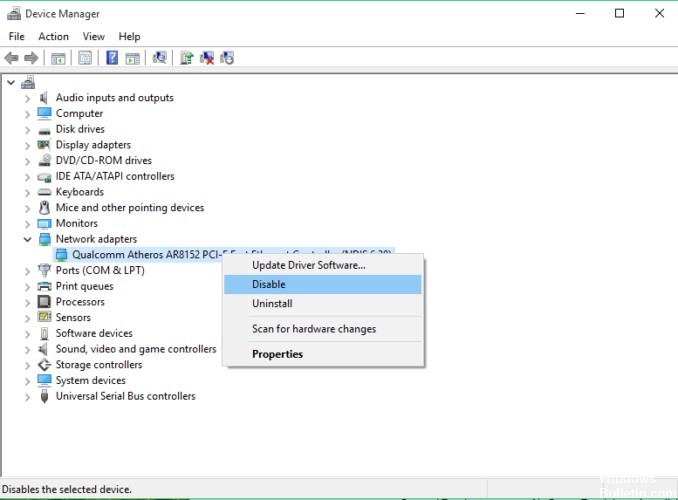
モデムまたはWiFiアダプターを再起動します
- Windows + Xキーを押して、リストから[デバイスマネージャー]を選択します。
- ネットワークデバイスを見つけて右クリックし、[切断]をクリックします。
- コンピュータを再起動します。
- デバイスマネージャに戻り、ネットワークデバイスをオフにしたのと同じ方法でオンにします。
Windowsネットワークトラブルシューティングを起動します
- [検索]セクションに移動して、「トラブルシューティング」と入力します。
- メニューから[トラブルシューティング]を選択します。
- [ネットワークアダプタ]を選択し、[トラブルシューティングの実行]をクリックします。
- 画面上の指示に従ってください。
IPアドレスを手動で割り当てる
- タスクバーのネットワークアイコンをクリックし、メニューからネットワークを選択します。
- 次に、[アダプタ設定の変更]をクリックします。
- ネットワーク接続を見つけて右クリックし、メニューから[プロパティ]を選択します。
- インターネットプロトコルバージョン4(TCP / IPv4)を選択し、[プロパティ]をクリックします。
- [次のIPアドレスを使用する]を選択し、次の情報を入力します。
IPアドレス:192.168.1.25
サブネットマスク:255.255.255.0
デフォルトゲートウェイ:192.168.1.1 - [OK]をクリックして変更を保存します。
あなたのDNSを変更する
- 前のソリューションのステップ1から4に従います。
- [次のDNSサーバーアドレスを使用する]を選択し、次の値を設定します。
優先DNSサーバー:8.8.8.8.8。
代替DNSサーバー:8.8.4.4 - [OK]をクリックして変更を保存します。
専門家のヒント: この修復ツールはリポジトリをスキャンし、これらの方法のいずれも機能しなかった場合、破損したファイルまたは欠落しているファイルを置き換えます。 問題がシステムの破損に起因するほとんどの場合にうまく機能します。 このツールは、パフォーマンスを最大化するためにシステムも最適化します。 それはによってダウンロードすることができます ここをクリック
よくある質問
制限された接続を修正するにはどうすればよいですか?
- コンピュータを再起動します。
- ルーターまたはモデムを再起動します。
- イーサネットケーブルを使用してネットワークに接続している場合は、イーサネットケーブルを確認してください。
制限付き接続とはどういう意味ですか?どうすれば修正できますか?
- 機器を再起動します。
- お使いの携帯電話で日付と時刻を確認してください。
- お使いの携帯電話に関連付けられているWi-FiSSIDを忘れてください。
- IP設定を切り替えます。
- 正しいIP設定を使用してください。
- Wi-Fiプライバシーの変更(Android 10以降)
- ネットワーク負荷を変更します。
デスクトップの制限された接続を修正するにはどうすればよいですか?
- ドライバーを更新します。
- モデムまたはWi-Fiアダプターを再起動します。
- ウイルス対策の設定を確認してください。
- TCP接続をリセットします。
- Windowsネットワークのトラブルシューティングを実行します。
- IPアドレスを手動で割り当てます。
- DNSを変更します。
- ルーターの設定をリセットします。


