更新された4月2024:エラーメッセージの表示を停止し、最適化ツールを使用してシステムの速度を低下させます。 今すぐ入手 このリンク
- ダウンロードしてインストール こちらの修理ツール。
- コンピュータをスキャンしてみましょう。
- その後、ツールは あなたのコンピューターを修理する.
問題は、 NVIDIAオーディオ出力 コントロールパネルのサウンド設定の[再生]タブに未接続として表示されます。 さらに、ユーザーはHDMI出力のサウンドをオンにすることはできません。
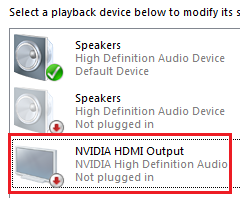
この問題を解決するために使用できるさまざまな方法は多くありません。 ただし、以下の方法はオンラインのユーザーによって確認されています。 以下で必ずお読みください!
この問題はコンピュータの設定の「サウンド」セクションで発生しますが、主な理由はNVIDIAビデオドライバであり、それを置き換えることを検討する必要があります。 最新バージョンをインストールして問題を解決したユーザーもいれば、ドライバーをリセットしたユーザーもいます。 いずれにせよ、NVIDIAサウンドの問題は解決する必要があります。
NVIDIAコントロールパネルをチェックして、すべての設定が正しく構成されていることを確認することもできます。 HDMIサウンドが送信されないようにするオプションがあり、オフになっていることを確認する必要があります。 あなたの問題を解決するために頑張ってください!
NVIDIA出力設定を確認してください
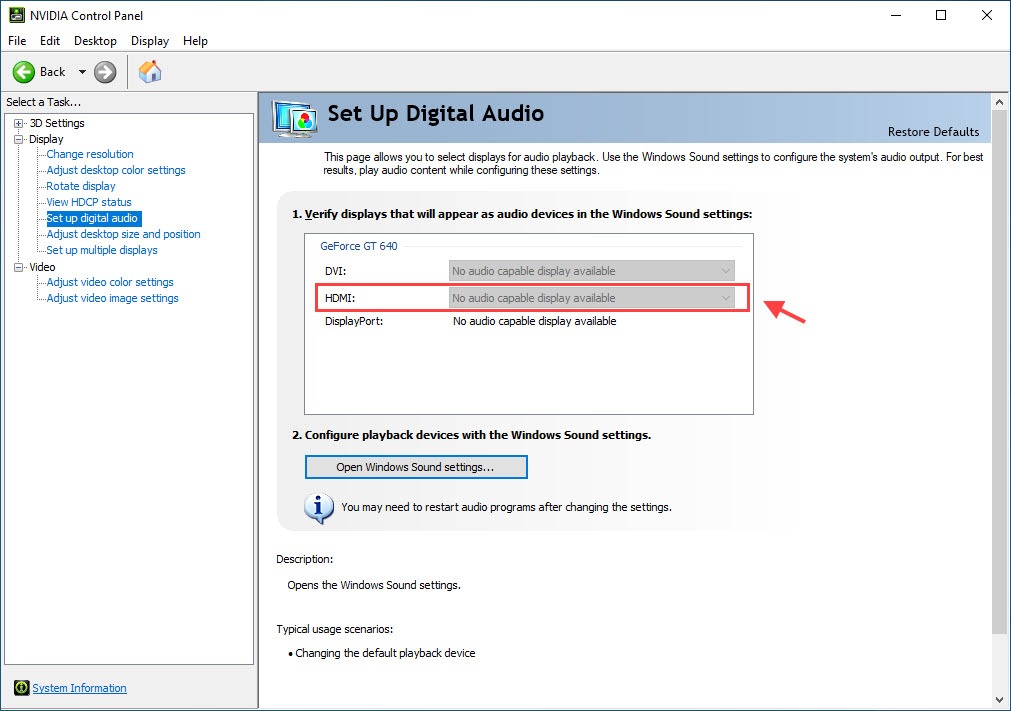
HDMI出力のサウンドをオンにできない場合。 まず、NVIDIA出力が正しくインストールされていることを確認する必要があります。
- デスクトップを右クリックして、[NVIDIAコントロールパネル]を選択します。
- [ディスプレイ]> [デジタルサウンドのカスタマイズ]に移動します。 接続されているデバイスをHDMI用に選択していることを確認してください。
- [Windowsサウンド設定を開く]をクリックします。
- 「再生」タブで、空白の領域を右クリックし、「切断されたデバイスを表示する」および「切断されたデバイスを表示する」チェックボックスをオンにします。 デバイスが灰色ではなくなります。
- デバイスを選択し、デフォルト値を設定します。
音声出力デバイスを変更する
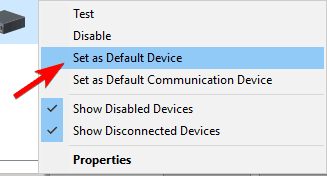
- 通知領域のサウンドアイコンを右クリックして、再生デバイスを開きます。
- 好みのデバイスを強調表示して、デフォルトのデバイスとして設定します。
- [デジタルオーディオ] / [モニター] / [HDMI]を右クリックし、メニューから[無効にする]を選択します。
- [OK]をクリックして、変更を見つけます。
デフォルトの再生デバイスとしてスピーカーをインストールすると、問題は完全に解決されます。
NVIDIAグラフィックスドライバーを更新します

このエラーは、デバイスで正しく動作しない古いドライバー、または最新バージョンのドライバーが原因である可能性があります。 あなたはすることができます NVIDIAグラフィックスドライバーを更新します このエラーを修正します。
2024 年 XNUMX 月の更新:
ファイルの損失やマルウェアからの保護など、このツールを使用してPCの問題を防ぐことができるようになりました。 さらに、最大のパフォーマンスを得るためにコンピューターを最適化するための優れた方法です。 このプログラムは、Windowsシステムで発生する可能性のある一般的なエラーを簡単に修正します。完璧なソリューションが手元にある場合は、何時間ものトラブルシューティングを行う必要はありません。
- ステップ1: PC Repair&Optimizer Toolをダウンロード (Windows 10、8、7、XP、Vista - マイクロソフトゴールド認定)。
- ステップ2:“スキャンの開始PCの問題の原因である可能性があるWindowsレジストリ問題を見つけるため。
- ステップ3:“全て直すすべての問題を解決します。
手順1:Windows + Rキーの組み合わせをクリックして、[実行]ダイアログを開きます。 devmgmt.mscと入力し、[OK]をクリックしてDevmgmtを起動します。
ステップ2:「ビデオカード」の部分を展開し、ビデオカードを右クリックし、「開発の削除」を選択してビデオカードを削除します。
手順3:現在のグラフィックスデバイスドライバーのアンインストールを確認し、プロセスが完了するのを待つように求められる可能性のあるすべてのダイアログボックスまたはヒントを確認します。
ステップ4:「NVIDIAドライバーのダウンロード」セクションでNVIDIA製品のドライバーを見つけます。 必要な情報をすべて入力し、[検索]をクリックします。
ステップ5:目的のエントリをクリックしてから、[ダウンロード]ボタンをクリックします。 それをコンピュータに保存し、開いて、指示に従います。
ステップ6:[インストールオプション]ウィンドウで、[カスタム(詳細)]オプションを選択し、[新規インストールの実行]チェックボックスをオンにして、[家具]をクリックしてドライバーをインストールします。
次に、無効になっているNVIDIA出力が修正されているかどうかを確認します。
ドライバーをロールバックする

最近ドライバーを更新した場合、またはグラフィックスドライバーの更新で問題が解決しない場合は、グラフィックスドライバーをリセットできます。
- 「スタート」メニューを右クリックし、「デバイスマネージャ」を選択します。
- グラフィックカードをダブルクリックし、グラフィックカードドライバを右クリックして、[プロパティ]を選択します。
- オプションが灰色でない場合は、[ドライバー]タブに移動し、[ドライバーのリセット]を選択します。
- 続行するには、画面の指示に従ってください。
BIOSに組み込まれているオーディオデバイスをオンにします

- コンピュータを再起動し、BIOS設定が表示されるまでDeleteキーを押します。 これは構成ごとに異なる場合があり、マザーボードによって異なります。 最も。 現在のコマンドが左下隅に表示されます。
- 「内蔵オーディオデバイス」に移動し、「自動」の代わりにオンにします。
- 変更を保存してBIOSを終了します。
- おなじみの開始信号が聞こえるはずです。
サウンドパラメータをカバーするほとんどのマザーボード設定は、GPUドライバのインストール後にエラーを引き起こす可能性があります。 幸い、BIOS設定で問題を修正できます。
専門家のヒント: この修復ツールはリポジトリをスキャンし、これらの方法のいずれも機能しなかった場合、破損したファイルまたは欠落しているファイルを置き換えます。 問題がシステムの破損に起因するほとんどの場合にうまく機能します。 このツールは、パフォーマンスを最大化するためにシステムも最適化します。 それはによってダウンロードすることができます ここをクリック

CCNA、Web開発者、PCトラブルシューター
私はコンピュータ愛好家で、実践的なITプロフェッショナルです。 私はコンピュータープログラミング、ハードウェアのトラブルシューティング、修理の分野で長年の経験があります。 私はWeb開発とデータベースデザインを専門としています。 また、ネットワーク設計およびトラブルシューティングに関するCCNA認定も受けています。

