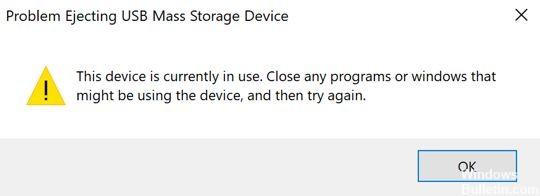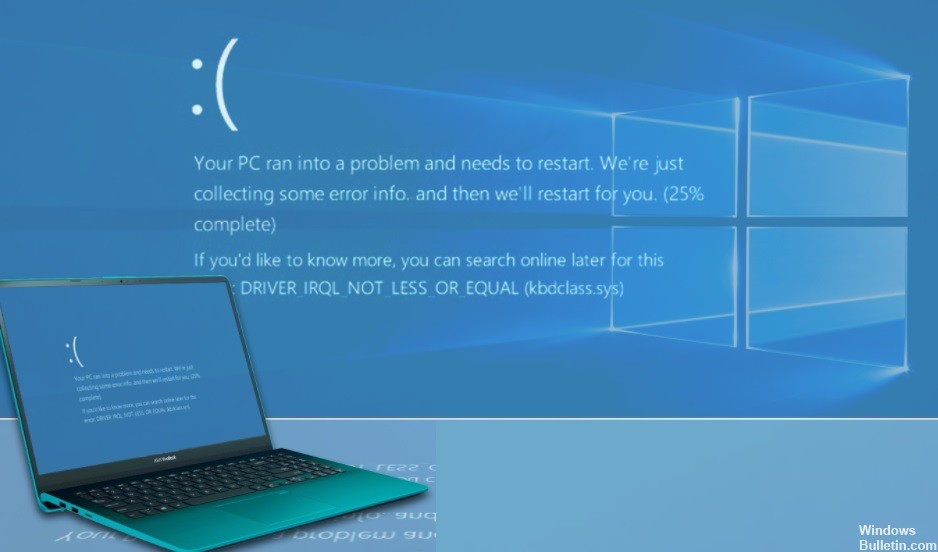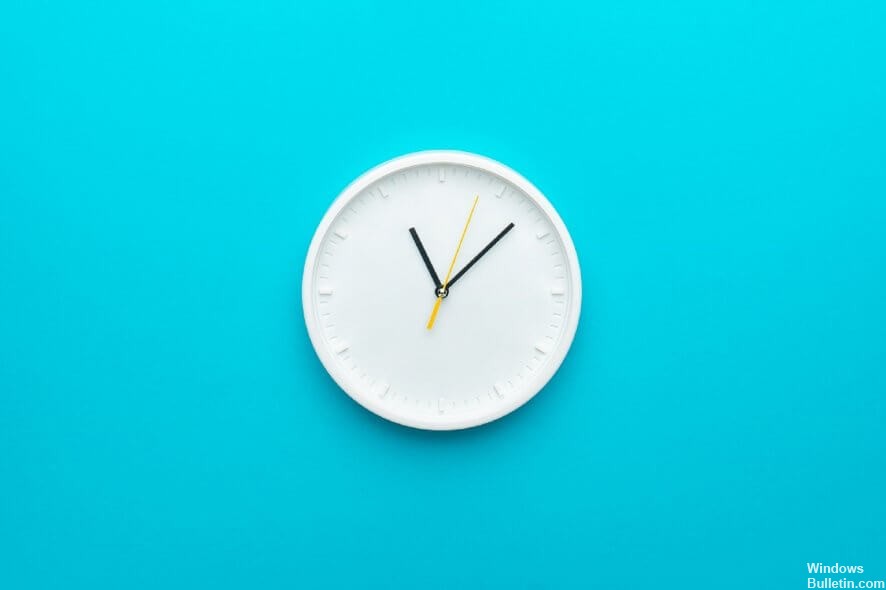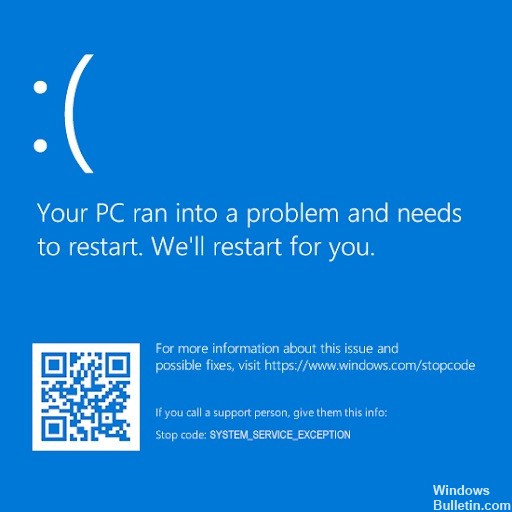修復方法:Windows 10PCで新しいフォルダーを作成できません

フォルダーは、コンピューターの編成プロセスの重要な部分です。 それらを使用すると、同様のファイルをグループ化して10か所に保管できます。 この機能は、他の多くのファイルの中からXNUMXつのファイルを見つけて使用したいユーザーに簡単なナビゲーションを提供します。 ただし、Windows XNUMXで新しいフォルダーを作成できない場合は、この利点が失われる可能性があります。
新しいフォルダを作成するには、簡単な手順に従う必要があります。 空の領域を右クリックし、[新規]を選択して、コンテキストメニューから[新しいフォルダ]オプションを選択するだけです。 ただし、標準的な方法でフォルダを作成できない場合、この問題にはいくつかの理由が考えられます。