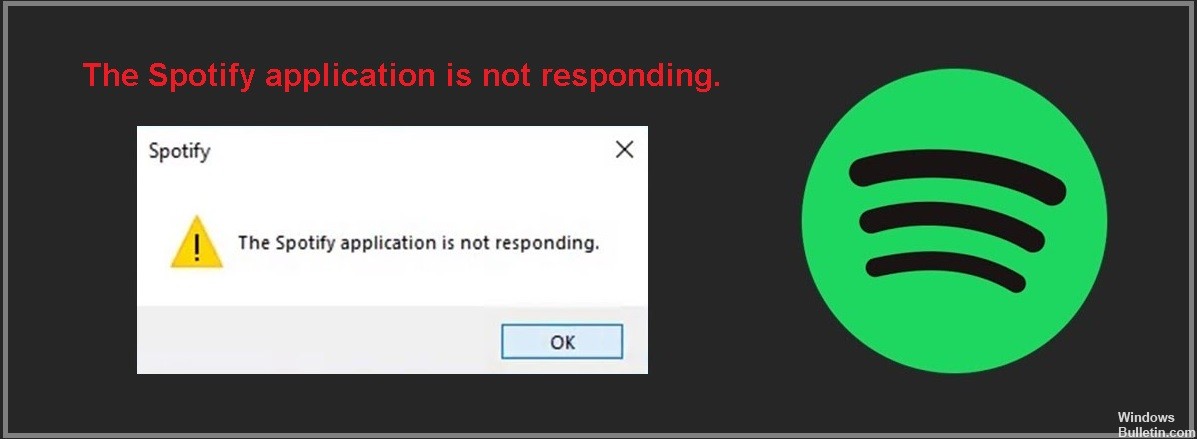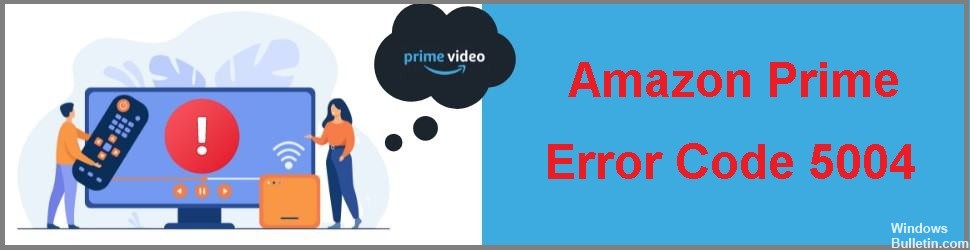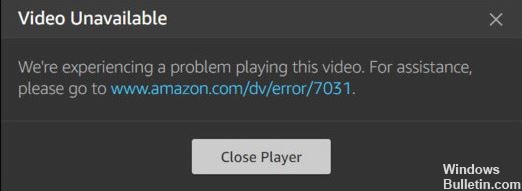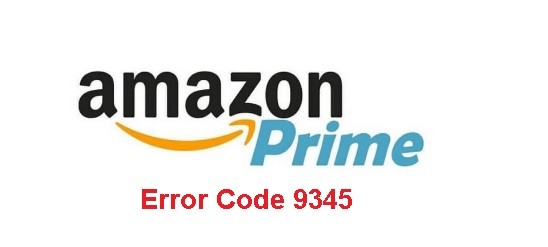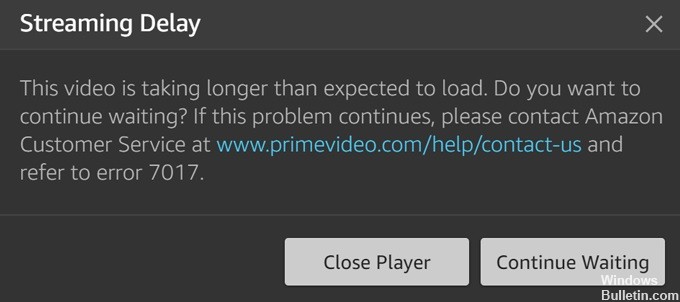YouTubeで「このアカウントに名前が設定されていません」というエラーを解決する方法
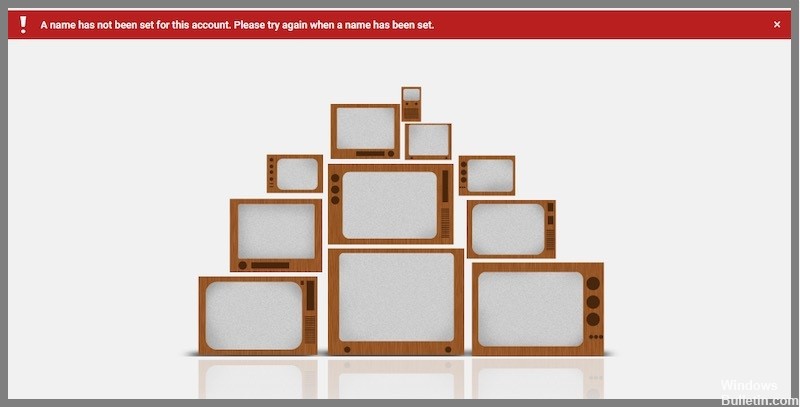
YouTubeアカウントにサインインして[マイチャンネル]オプションをクリックしようとすると、このアカウントに名前が設定されていないことを示すエラーメッセージが表示される場合があります。 名前が設定されている場合は、もう一度やり直してください。
エラーメッセージの文字通りの意味に基づいて、この問題はGoogleアカウントの名前を正しく設定していないために発生することが理解できます。
「このアカウントに名前が設定されていません」というメッセージの原因は何ですか?
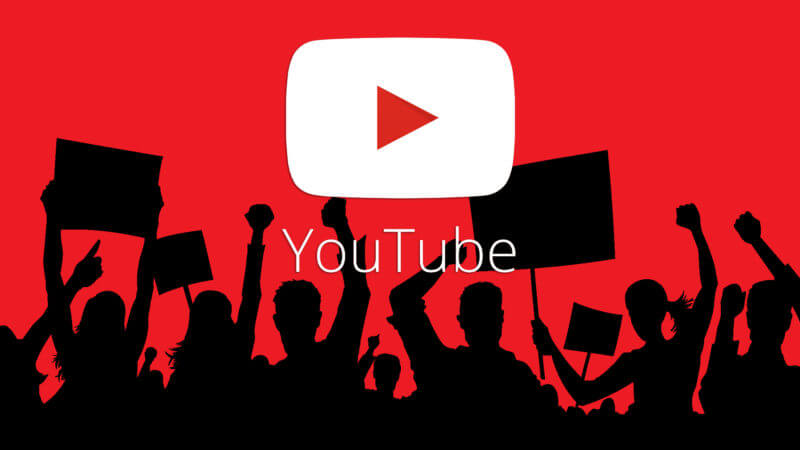
このYouTubeエラーが定期的に表示されて発生する理由は、Googleアカウントに問題があるためです。 YouTubeはGoogleが所有しているため、YouTubeにアクセスするには、他のGoogleサービスと同様にGoogleアカウントが必要です。 YouTubeの問題が発生した場合は、Googleアカウントに名前が設定されていないことを意味します。